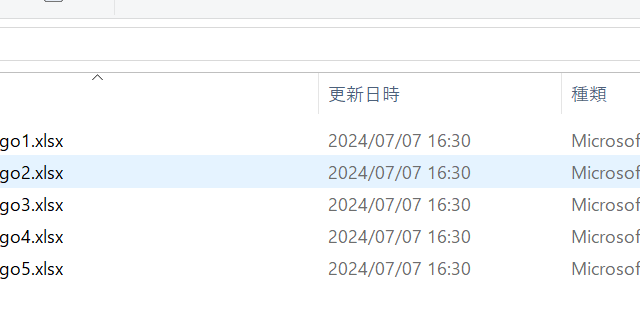今回は、【Excel】エクセルで同じページを増やす(コピー)方法【同じシート:次ページに同じものを作りたい】について説明します。
ポイントとしては
・シート上で右クリック、移動、コピーを行う
・ショートカットキー(シート選択の上でドラッグ&ドロップ)
で処理するといいです。
ページの作り方によって複数の方法を説明しますので、自分の作っているワークシートにあったやり方で実施してみてください。
エクセルで同じページを増やす(コピー)方法【同じシート】
次に、エクセルで同じページを増やす(コピー)方法を確認します。
こちらは下図のような縮小しないと画面に収まらないような大きな表の時に使用します。
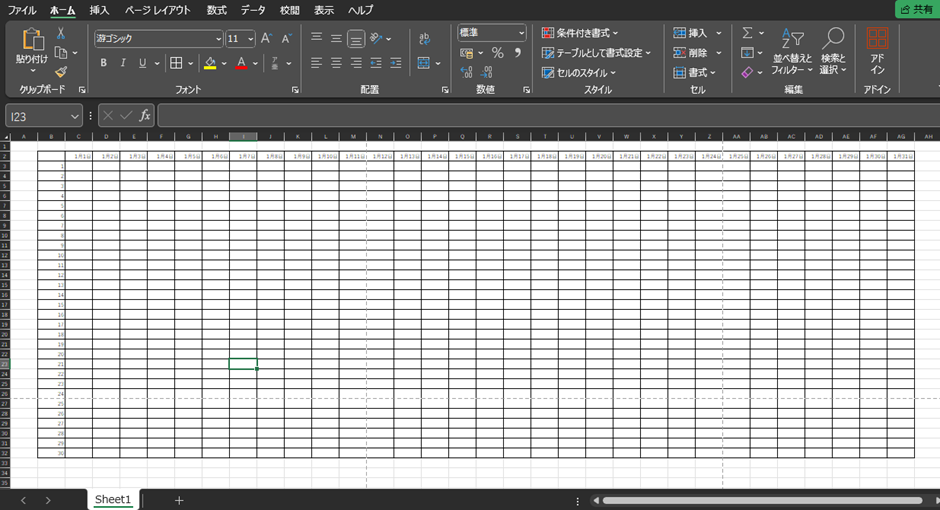
こういった場合は同じシート上に複数作成しても見づらくなりますので、シートごとコピーし、別にしてしまったほうが使いやすいです。
それでは、コピーを作成していきます。
シートをコピーする場合は、画面下部にあるシート名(今回の場合は「Sheet1」の部分)を右クリックし、「移動またはコピー」をクリックします。

移動またはコピーのウィンドウが表示されますので、挿入先を「(末尾へ移動)」をクリックし、一番下にある「コピーを作成する」左の□にチェックを入れ、「OK」をクリックします。

これでシートがコピーされました。
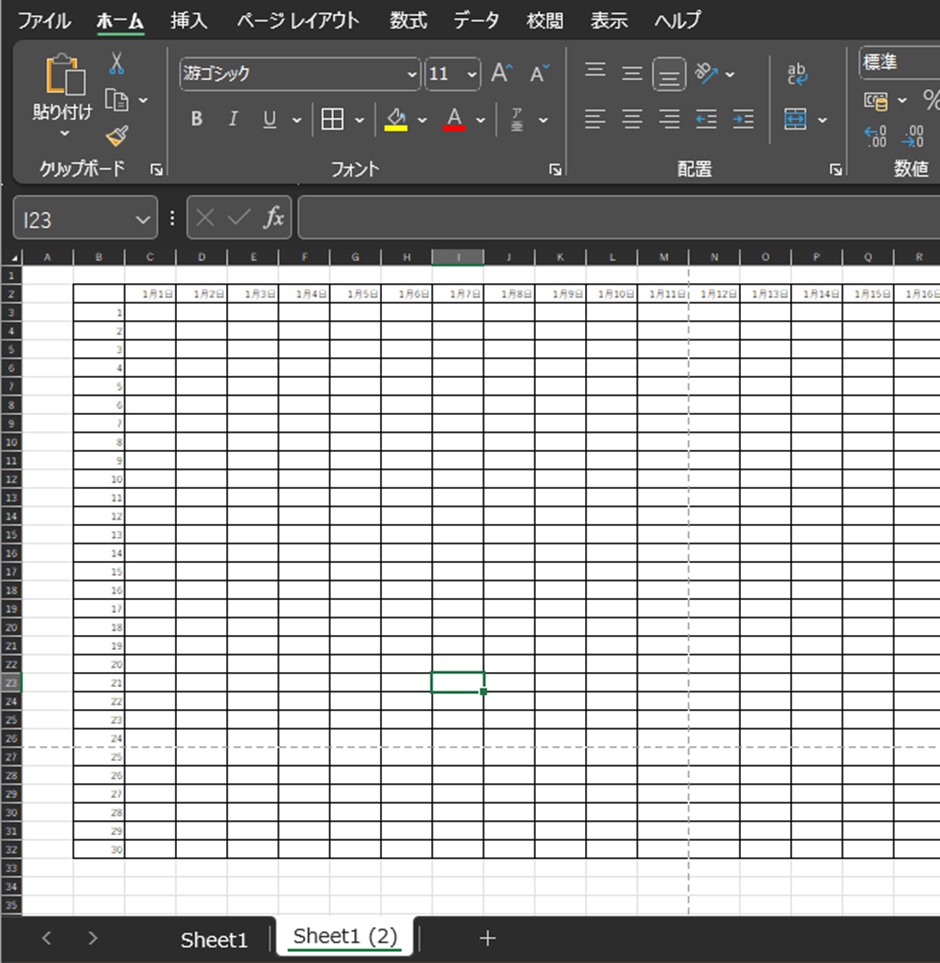
シート名が「Sheet1(2)」となっているところは、必要に応じて変更してください。
エクセルで同じページを増やす(コピー)方法【ショートカット:複数の場合も】
なお、同じシートをコピーするにはショートカットを使うのもかなり効率がいいです。
上の操作は実は、シートを選択の上で
「Ctrl + ドラッグ」
にてコピーできます。
かなり楽に同じページを作れますのでぜひ試してみてください!
なお、複数の同じページを作成したい場合では、この操作を繰り返すことで処理できます。
エクセルで同じ表を増やす(シート内で表をコピー)方法
なお、エクセルで同じ表を増やす(コピー)方法も解説していきます。
こちらは小さな表などを複数作りたい時に使います。
まず、以下のような表を準備しました。
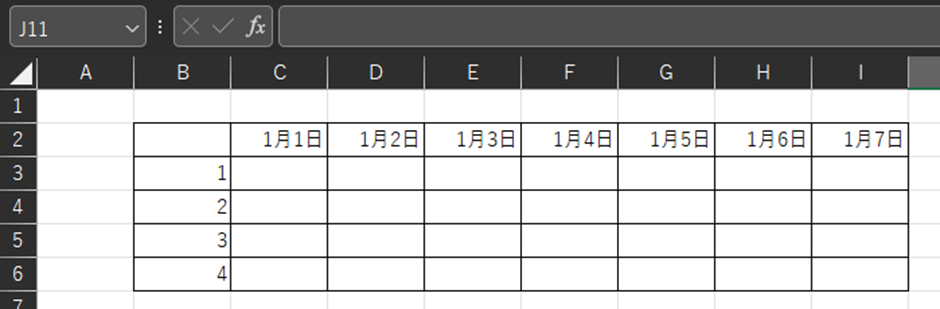
この表を一つ増やします。
今回は下方向に増やすやり方です。
表の入っている行全体(今回は上下の空白行も含めて)を選択します。
その状態で右クリックし、「コピー」を選択します。

次に、挿入したい場所の行番号(今回は8行目)をクリックし、キーボードの「Enter」キーを押します。
これで同じ表がコピーされました。

同じページを複数コピー(増やす)方法
最後に、表を増やしていく方法で複数を行う場合について説明します。
サンプルとしては、以下を使用します。
この表を下方向に5件に増やします。
行方向に増やしますので、行でこの表を選択します。
1行目から9行目を図のように選択し、右クリックから「コピー」を選択します。
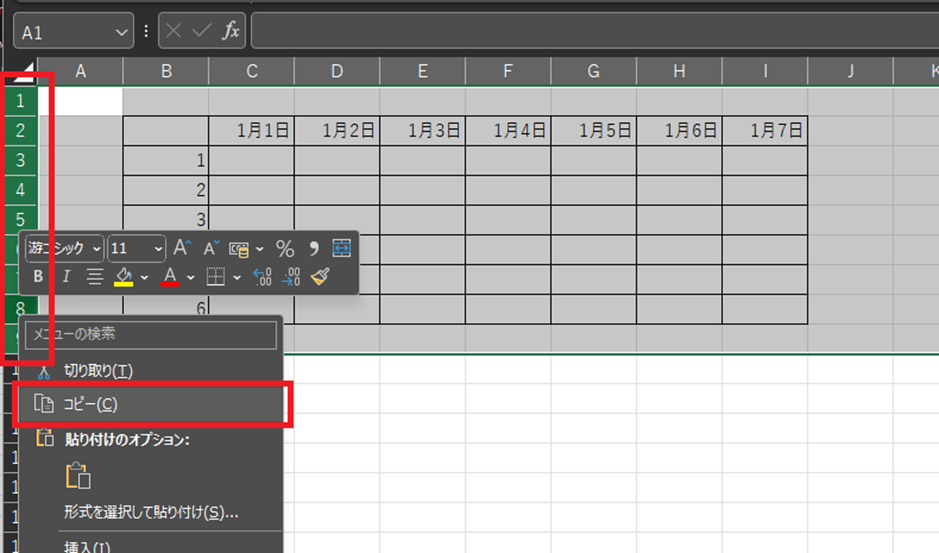
次に、コピーしたい範囲を選択します。
今回、9行分のデータを選択しています。さらに、5件に増やしたいので、残りの4件分で9行×4分を選択するため、45行目までを選択します。
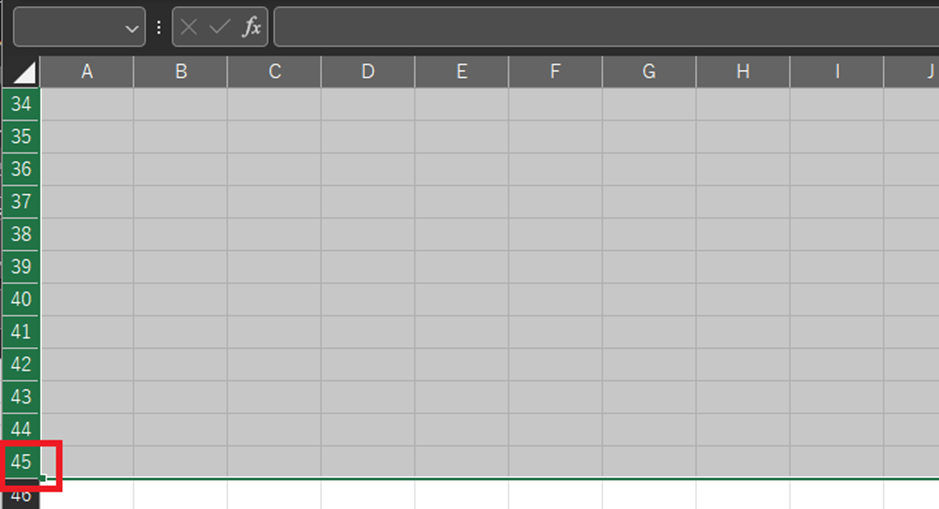
この状態で、キーボードの「Enter」を押してください。
これで、5つの表が作成されました。
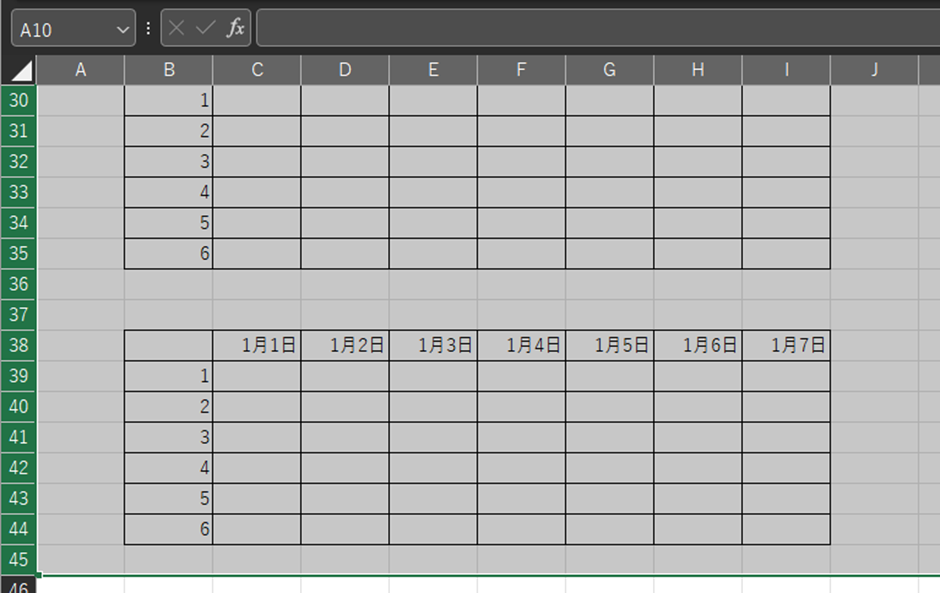
まとめ エクセルで同じページを増やす(コピー)方法
今回はエクセルで同じページを増やす(コピー)方法について説明しました。
小さい表のコピー方法(複数コピーを含む)、大きな表をコピーする寳保の2種類について説明しましたので、使いたいほうをよく見極めて活用してください。