今回はエクセルの散布図に基準線を引くなどの直線を入れる方法(平均線・水平線・上下線など)を表示させる方法を説明します。
散布図は複数のデータに相関関係があるかを見るときに使用するグラフです。点在しているデータに基準値・平均値を表示することで目安にすることができ、よりわかりやすくなります。
エクセルの散布図に直線(基準線)を引く方法【上下限の線】
それではまず散布図に基準となる直線を引いてみましょう。
今回は以下のデータを使用します。
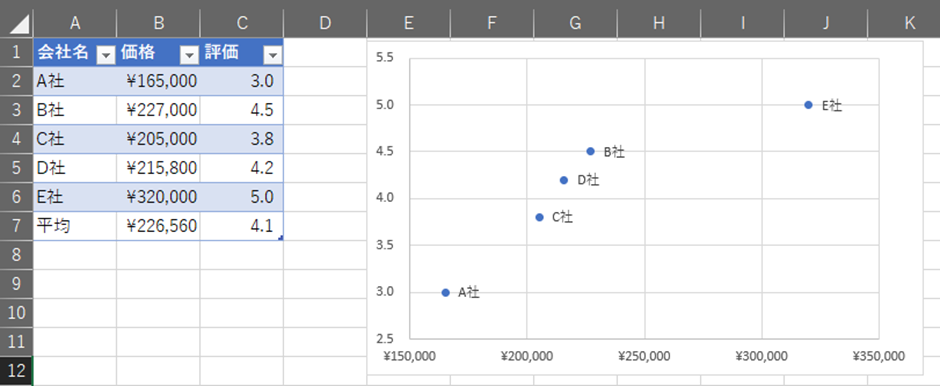
このグラフに、まず満足度の最高・最小の基準線(上下限の線)を引いていきます。
縦軸が満足度になっています。
まず、グラフに線を引くために4つの点、満足度の最低点、最高点とそれぞれのグラフ上の横軸いっぱいになるように価格を設定する必要があります。
最低点、最高点はそれぞれ、
最低点:「=MIN(C2:C6)」
最高点:「=MAX(C2:C6)」
と表現します。追加で作る表は以下のようになります。
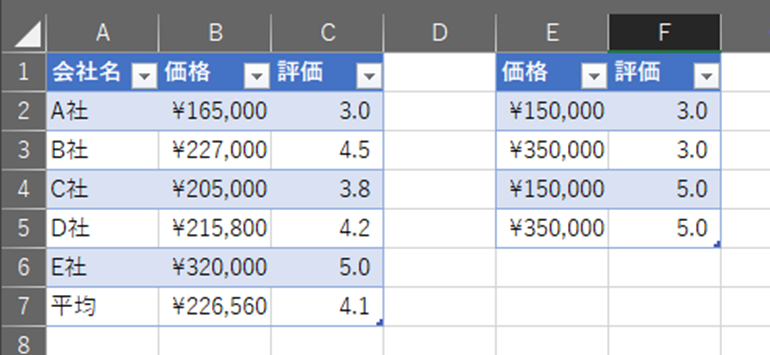
これをグラフに追加していきます。
まずグラフの上で右クリック、“データの選択”を選びます。
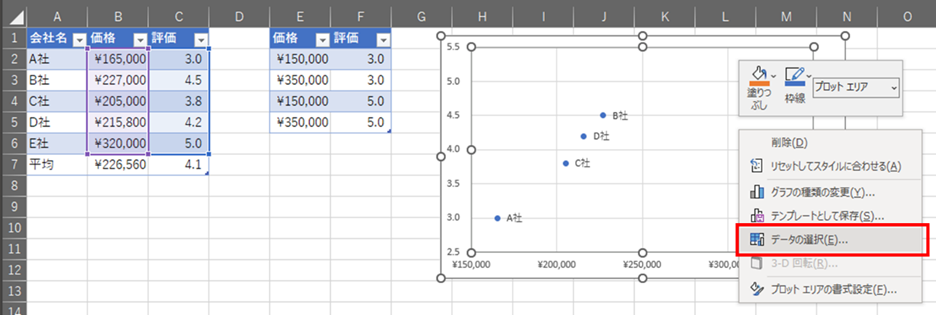
ダイアログボックスがでたら追加ボタンをクリックします。
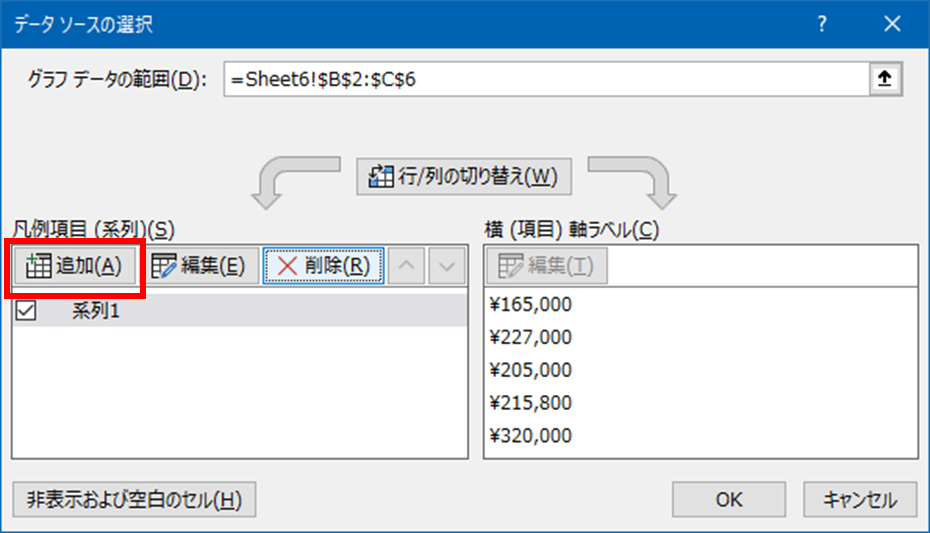
次に“系列名”、先ほど作った表の横軸にあたる“x軸の値”“y軸の値”を入力します。
入力したらOKをクリックします。
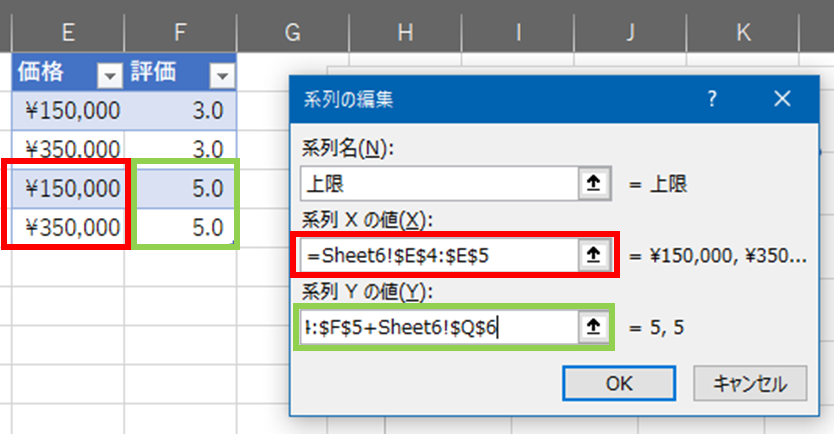
ダイアログボックスの「凡例項目(系列)」に「上限」が追加されました。
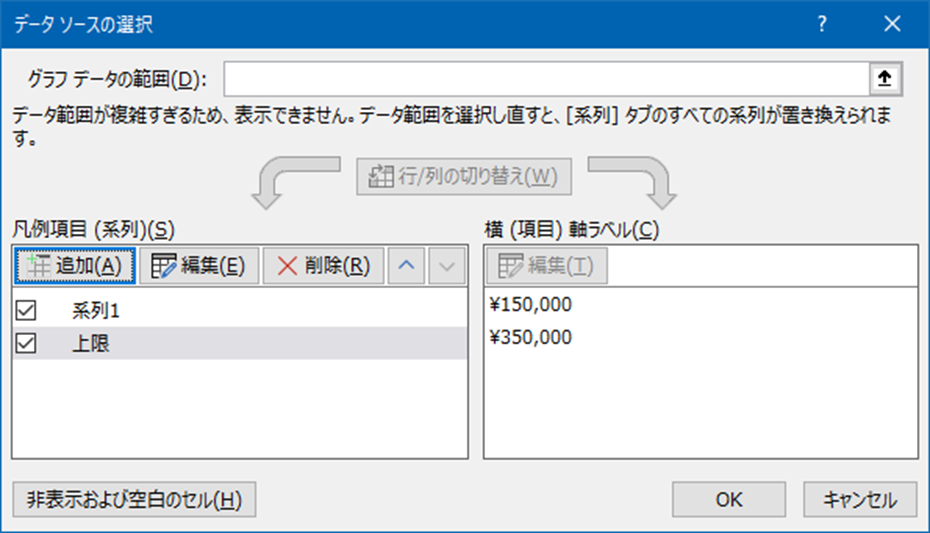
OKをクリックしてグラフに戻ると、オレンジの点が追加されていることがわかります。

この2点をつなぐと、上限の線が作成できます。
オレンジの点を右クリックし、「データ系列の書式設定」をクリックします。
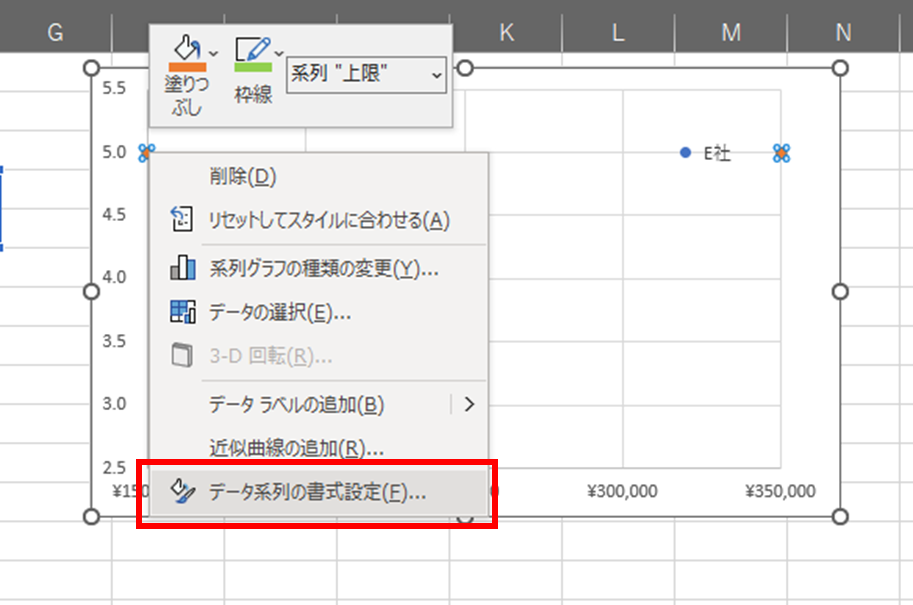
まず、データ系列の書式設定から「マーカー」を選択し、「マーカーのオプション」を「なし」にします。
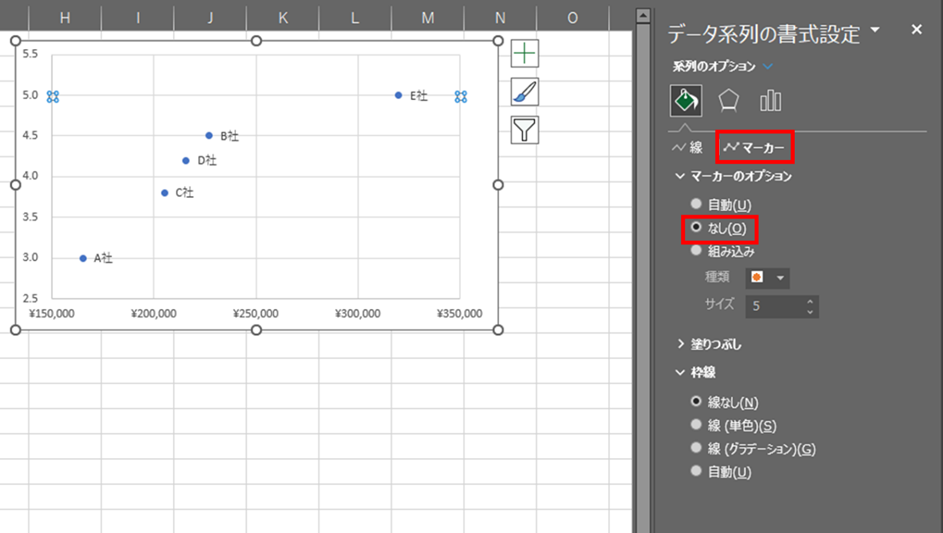
続いて、「線」をクリックし、「線(単色)」を選択、「色」を好きな色に変えます。
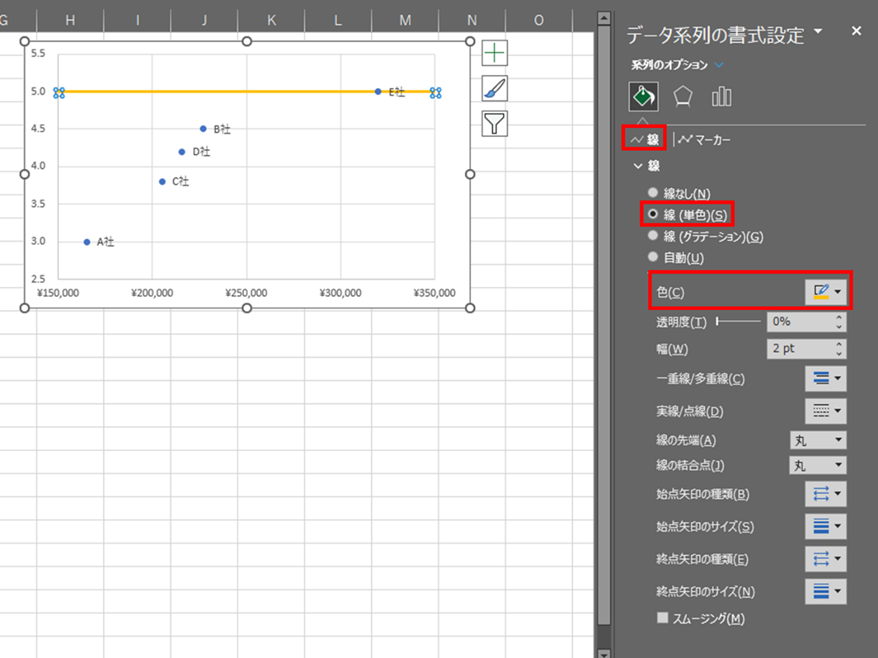
これで上限の線ができました。
下限の線も同じ手順で作成します。
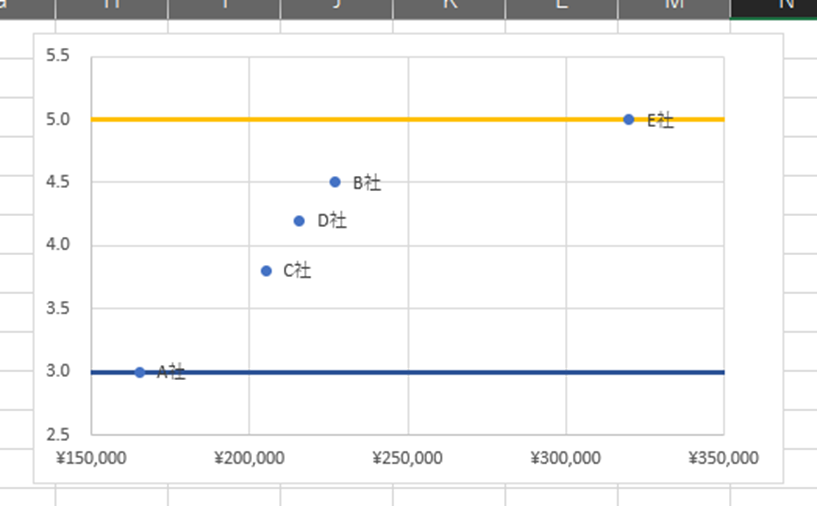
このようにして散布図に直線を入れていきましょう。
エクセルにて散布図に直線を入れる(平均線)方法【平均値】
散布図に平均線を引く方法も、ほぼ同様に実現できます。
違う点は、平均点を出す、という点になります。
先ほどの表に追加していきましょう。
今回は評価点の平均を出します。
元の表の一番下C7セルに、「=AVERAGE(C2:C6)」と入力します。
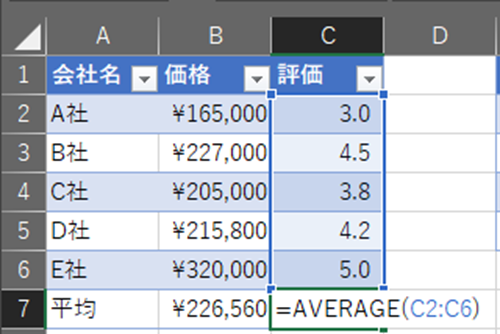
これで、評価点の平均がC7に入力されました。

ここからは先ほどと同様です。まずは平均の線を引くための表を追加していきます。
金額の下限、上限は先ほどと同じで良いので、以下のように追加します。
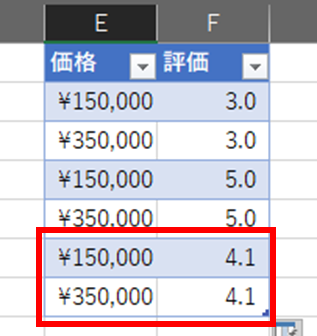
続いて、票を選択し「データの選択」で「平均」を追加します。

続いて、表の上で線にしていきます。
今回は上下限の線と分けるため、破線にしています。破線にするには、「実践/点線」で破線を選択してください。

散布図でその他を目立たせたいとき(図形の描画を使う)
散布図においては、特定の場所を目立たせたい、といったことがあるかと思います。
そういったときは図形の描画を使うようにしましょう。今回は、図のB社、C社、D社が固まっている、というところを特徴として表現します。
図形のある所で、上部メニューから「挿入」⇒「図形」から使いたい形を選択します。
今回は楕円を使用します。

まずは図形を描画しました。

これをわかりやすく変えていきます。
上部のメニューで「図形の書式」が選択されていますので、「図形の塗りつぶし:から「塗りつぶしなし」を選択します。
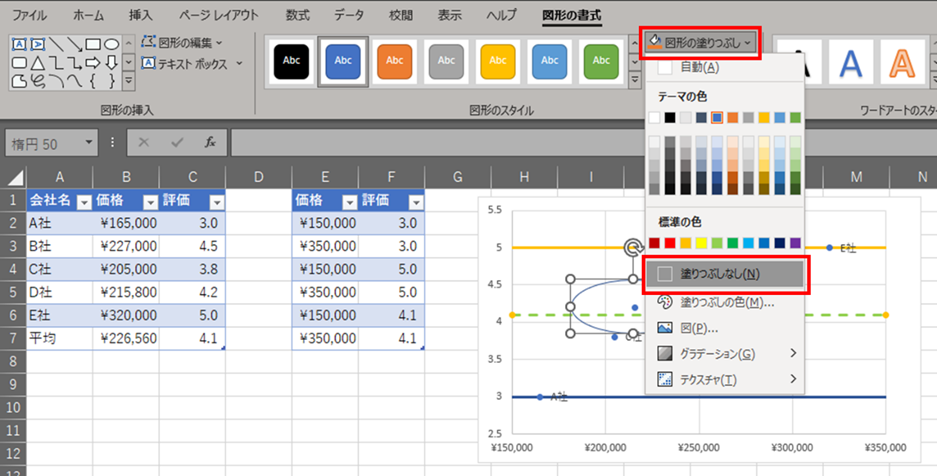
続いて、「図形の枠線」で色を赤に、「太さ」を太くします(今回は2.25ptを選択しています)

ここまでで、図形はできましたがまだ範囲がうまく入っていません。図形を調整しましょう。
図形の上の方にある回転マークをドラッグすると、図形が回転できます。左の方へ少し回転させましょう。

そうすると、以下のような感じでB社、C社、D社の塊の部分が目立たせることができました。
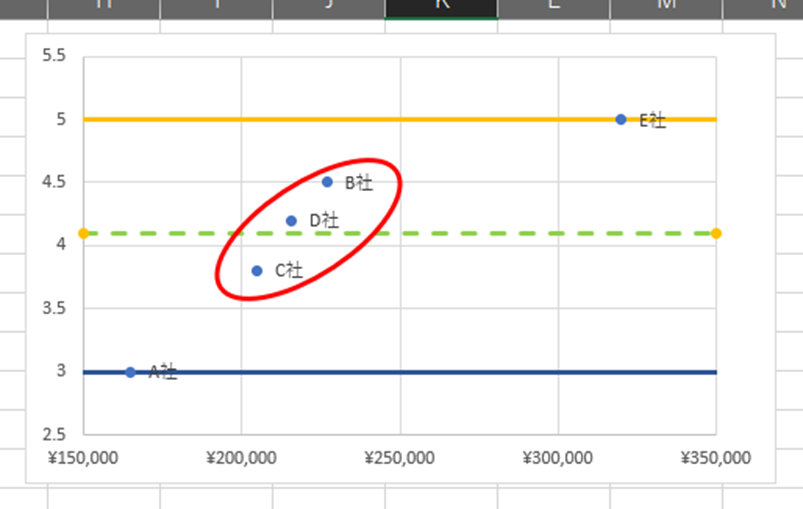
まとめ 【Excel】エクセルで散布図に水平線や上下線などの直線を入れる方法
今回はエクセルで散布図に線を引く(基準線・平均線など)方法【水平線・上下限の線】を説明しました。
線を引いたり、注目ポイントを目立たせるなどしてよりよく使っていってください。





