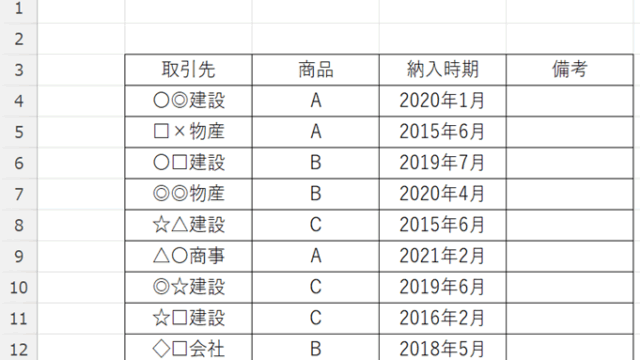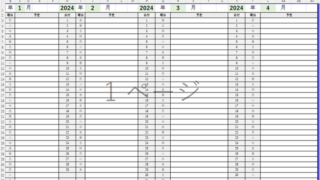Excel
で作業をしていて「あれ?横にスクロールできない…」「画面が動かなくなった」こういったことはありませんか?
PCの故障かExcelの不具合?と思ってしまいますが、実はちょっとしたことで解決できるんです。
ポイントは
・ウィンドウ枠の固定の見直し
・
エクセルでスクロールできない(バーは動く:バーも動かない:左右 など)原因と直し方
エクセルでスクロールできない原因と対策としては複数挙げられ、以下で詳細を確認していきます。
ウインドウ枠が固定されている
ウインドウ枠の固定は表のタイトルなど常に表示させておきたいときに設定します。
画面に収まる量のデータなら不要ですが、大量のデータになるとタイトルや見出しがあったほうが効率よく作業できます。
しかしこれが、意図しないところで固定されてしまうと、まるで画面が動かなかくなったように見えて、スクロールできなくなった!と思ってしまうのです。
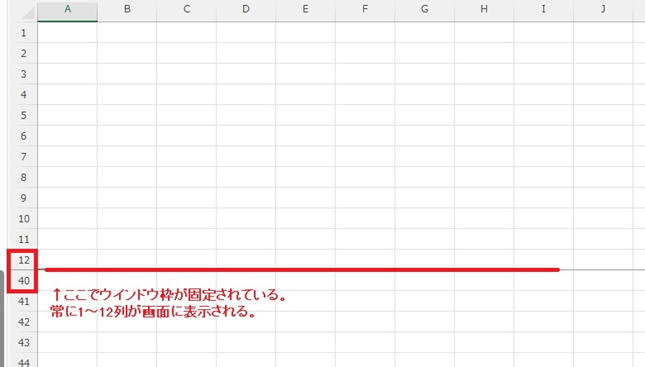
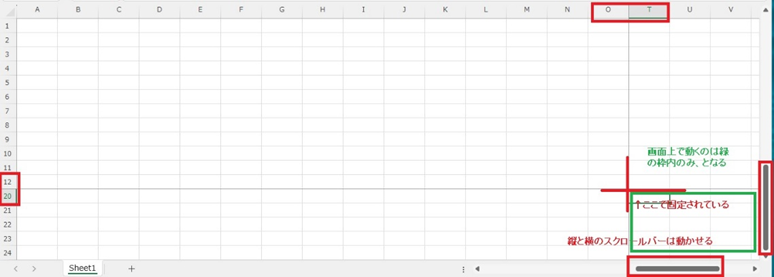
↑この状態だと、ほとんど作業できませんね。
解除する方法は「表示」タブ→「ウィンドウ枠の固定」プルダウンを開き「ウインドウ枠の解除」をおします。
※このときどのセルを選択していても問題ありません。
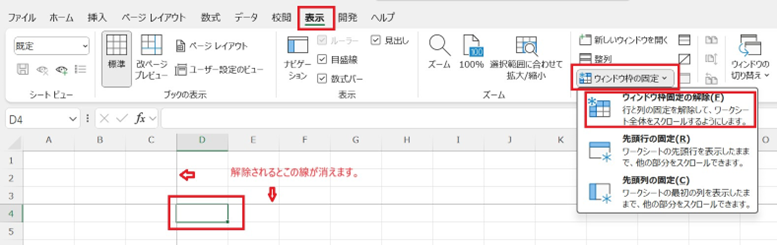
スクロールロックしている。
作業中に誤ってスクロールロックボタンを押してしまっていることがあります。
Excelの左下に「ScrollLock」と表示されていたら、ロックしています。
スクロールロックすると、十字キーやスクロールバーで画面はスライドしますが、 セルの移動ができなくなります。
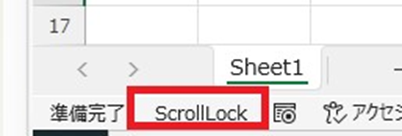
解除はキーボードの「ScrLk」を押すと解除されます。
※ノートPCの場合は「fn」キーと組み合わせる場合があります。
キーボードに「ScrLk」が見当たらない場合は、次の手順で行います。
左下の検索バーに「スクリーンキーボード」と入力します。
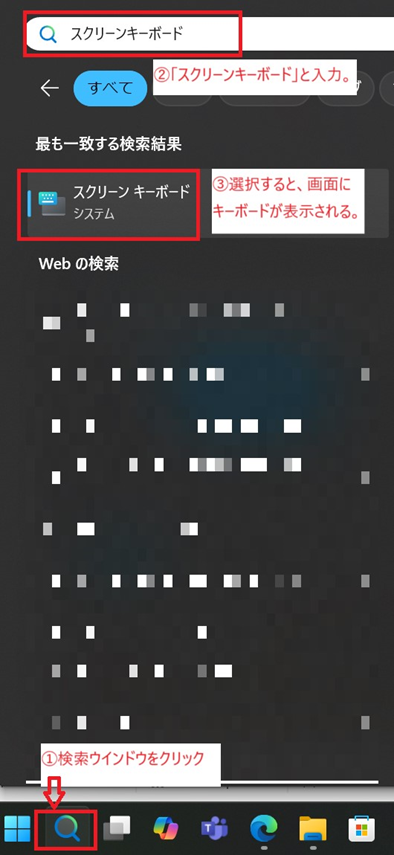
画面上にキーボードが表示されるので、右側にある「ScrLK」をクリックすると、スクロールロックが解除されます。
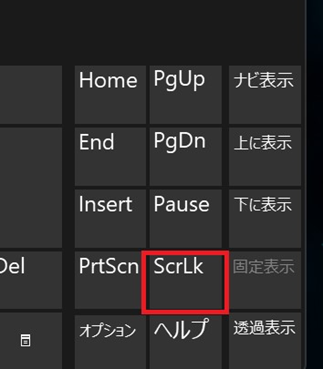
Excel
の左下「ScrollLock」が解除されてるのを確認します。
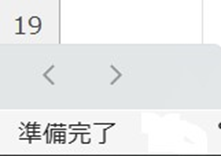
これでスクロールできる場合がありますね。
画面の分割表示(2画面など)
大量のデータ作業をするとき、全部の画面の表示が難しい場合に画面を分割して作業することがあります。
この画面分割をしてることにきづかず、または職場で共用で作業してる場合など、直前の作業者が分割したたま保存されるケースがあります。
そして、次の作業者がそれに気づかずに、「スクロールができない」と勘違いすることもあります。
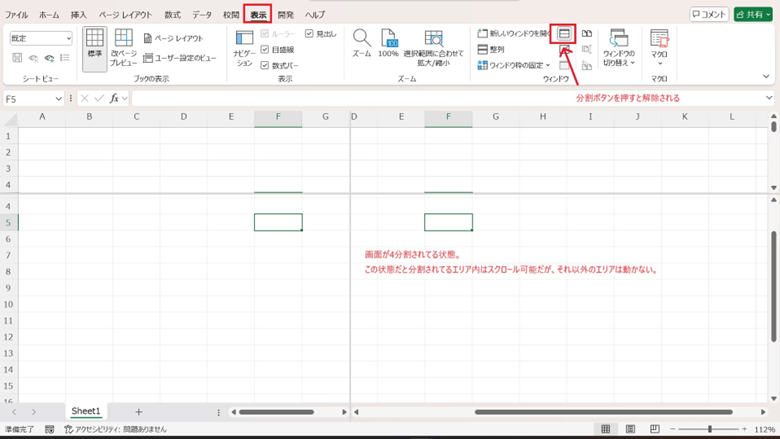
このケースでは、表示タブの分割ボタンを押すと解除できます。
まとめ エクセルでスクロールできない(バーも動かない:左右など)原因と直し方
この記事では、エクセルでスクロールできない(バーは動く:バーも動かない:左右 など)原因と直し方について確認しました。
画面が動かない、スクロールできないといった問題は、意外と簡単に改善できますので、もし問題が起こったら慌てずに対応するようにしましょう。