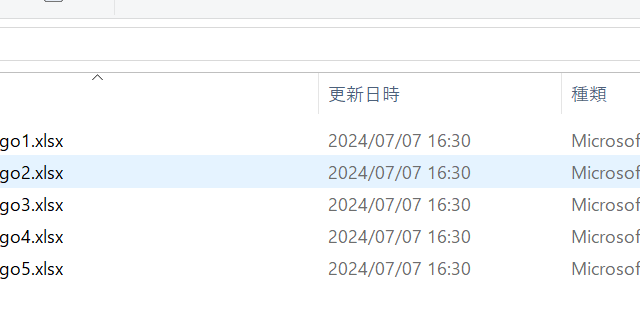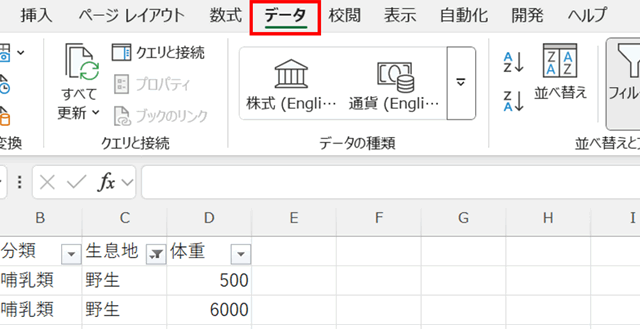この記事ではエクセルでショートカットキーの設定や解除方法を解説していきます。
やり方を簡単に説明すると以下の通りです。
それでは、やり方を詳しくみていきましょう。
エクセルでオリジナルショートカットキーの設定方法
エクセルで独自のショートカットキーを設定するには「クイックアクセスツールバー」を使います。
クイックアクセスツールバーのユーザー設定ボタンを使います。
ただし、クイックアクセスツールバーは表示されていないこともあります。
もし、表示されていない場合はリボンの何もないところを右クリックして「クイックアクセスツールバーを表示する」にチェックを入れます。
クイックアクセスツールバーのユーザー設定から「その他のコマンド」をクリックします。
「クイック アクセス ツールバーをカスタマイズします。」という画面の左側のコマンドからショートカットキーを追加したいコマンドを選んで、真ん中の追加ボタンを押します。
今回は「再計算実行」というコマンドを追加しました。その後、右下のOKボタンを押します
すると、クイックアクセスツールバーに新しく「再計算実行」のボタンが出現しました。
このボタンを使ってもいいのですが、今回はこれをショートカットキーで実行します。
エクセルの画面でキーボードのAltキーを押すと、以下のようにナビゲーションが表示されます。
この状態で、アイコンの上に書いてある英数字のキーを押すとそのコマンドを実行することができます。
例えば新しく追加した「再計算実行」は5のキーを押せば実行できます。
これを応用して、最初からAltキーと5キーを同時に押しても、コマンド「再計算実行」を実行することができます。
エクセルでは自分の好きなキーを自由にショートカットキーとして設定することはできません。
しかし、このようにクイックアクセスツールバーを活用することである程度それに近い機能を実現することができます。
エクセルでの独自のショートカットキーの設定変更方法
設定の変更も同様にクイックアクセスツールバーのユーザー設定→「その他のコマンド」から行います。
クイックアクセスツールバーに表示されるコマンドの順序を入れ替えることができます。
今回は先ほど追加した「再計算実行」がクイックアクセスツールバーの1番左側に表示されるようにします。
「再計算実行」を選択した状態で右側の矢印の上方向ボタンをクリックし、再計算実行を1番上に移動させました。
この状態でOKボタンをクリックします。
1番左側に再計算実行ボタンが移動しましたね。
Altキーを押してみます。
順序の変更に伴い、ショートカットキーもAltキー+1キーに変更になりました。
エクセルでの独自のショートカットキーの設定解除方法
ショートカットキーの設定を解除する、つまりコマンドをクイックアクセスツールバーに表示しないようにする場合も同様にクイックアクセスツールバーのユーザー設定→その他のコマンドから設定します。
削除したいコマンド(今回は「再計算実行」)を選択して、真ん中の削除ボタンをクリックします。
設定が完了したら右下のOKボタンをクリックします。
すると、このようにクイックアクセスツールバーからアイコンが消え、ショートカットキーも使用できなくなりました。
次にクイックアクセスツールバー、ショートカットキーの設定を全て一括削除したい場合の設定方法を紹介します。
同様に「その他のコマンド」画面で右下の「ユーザー設定」から「クイック アクセス ツールバーのみをリセット」を選択して、OKボタンをクリックします。
確認ダイアログでOKボタンを押せば、設定をリセットすることができます。
まとめ エクセルでのショートカットキーの設定や解除方法
今回はエクセルでの独自のショートカットキーの設定、設定変更、設定解除の方法を解説しました。
クイックアクセスツールバーのユーザー設定→その他のコマンドから、Altキーを使うショートカットキーを設定することができるのでした。
よく使う機能はショートカットキーを設定して、自分が使いやすいエクセルにカスタマイズしていくことで仕事の能率も上がります。ぜひ活用してみてください。