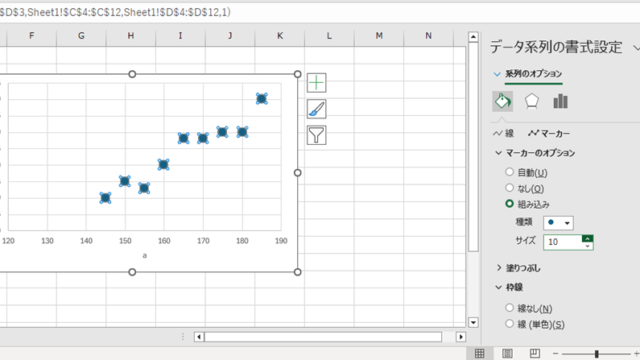今回は、エクセルでのタイム入力(分:秒)や平均・順位付けを行う方法について説明します。
エクセルで分:秒の表示を行うときはちょっとしたコツがいるので、そのあたりも踏まえて説明していきます。
エクセルでのタイム入力・表示の設定方法
エクセルでのタイム入力・表示の設定方法ですが、普通に「10:50(10分50秒)」といった入力を行うと、一瞬できてしまうように思います。
ですが、「30:00(30分0秒)」と入力すると、おかしな表示になっていることに気づきます。
これは、エクセルではこの表示方法は必ず「時:分:秒」の形式で扱う必要があるためです。ですので、正しく30分0秒を表示したいときは、「0:30:0」と入力する必要があります。
次に、分と秒しか使わないときは、頭の「0:」はないほうがすっきりします。
そのようなときは、書式設定で対応することができますので、やってみましょう。
時間の入ったセルをマウスで右クリックし、「セルの書式設定」をクリックします。
セルの書式設定ウィンドウが表示されたら、「種類」の欄から「mm:ss」を選択し、「OK」をクリックします。
これで、セルが「30:00」になるようになりました。
こちらは表示形式が変わっただけですので、時間を入力する場合は必ず「0:30:0」といった形で入力してください。
エクセルでのタイムの平均を求める方法
次に、エクセルでのタイムの平均を求める方法について説明します。
まず、以下のような表を準備しました。
これから平均の値を作っていきますが、平均をとるなどする場合は表がテーブル化されているほうが便利なので、この表をテーブルに変換します。
データのある範囲を選択し、画面上部のメニューから「挿入」→「テーブル」とクリックします。
「テーブルの作成」ウィンドウが表示されますので、そのまま「OK」をクリックしてください。
これでテーブルになりました。
テーブル化しておくことで、これから作成する計算式が1行に入力するだけで他の行にも計算式が自動的に展開されますので、とても便利です。
では平均を求めます。平均を求めるには、AVERAGE関数を使用します。
平均を入力したいセル(今回の場合はF3セル)に「=average(c3:e3)」と入力します。
これで各行の平均が出力されました。
エクセルでのタイム順に並べる方法
最後に、エクセルでのタイム順に並べるについて説明します。
先ほどのテーブルを使用します。
今回は平均タイムで短いものが上にくるように並べ替えます。
平均と書かれたセル(F2セル)の右下の「▼」をクリックし、「昇順」をクリックします。
これだけで、タイムが短い順に並び替えができました。
逆にタイムが長い順にしたいときは「降順」を選ぶようにしてください。
【まとめ】エクセルでのタイムの平均・順位付けを行う方法
今回はエクセルでのタイム入力(分:秒)や平均・順位付けを行う方法について説明しました。
分、秒だけでタイムを表示したい場合は入力の仕方や表示設定に工夫がいりますので、ぜひ覚えて活用してください。