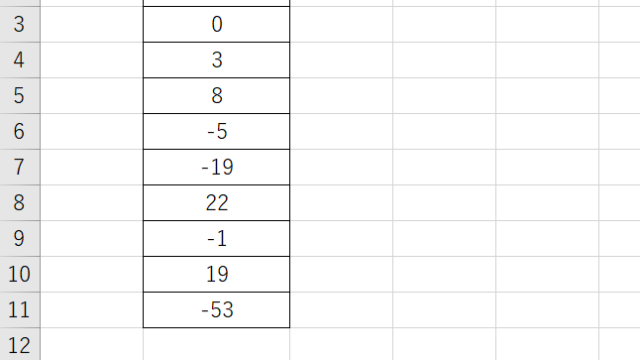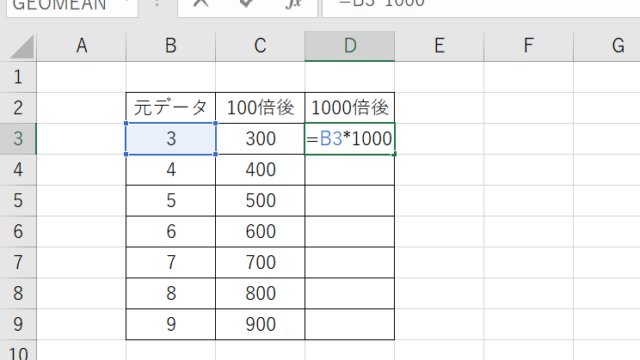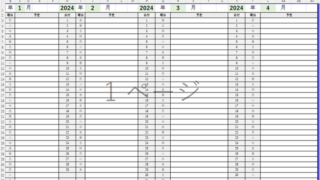この記事では、エクセルでユーザー定義の解除・削除方法【セルが勝手に:戻したい:数値・日付・標準】について解説していきます。
皆さんはご経験あるでしょうか?
数値や文字を入力すると、そこの表示形式が「ユーザー定義」になってしまった経験。
その解決するには
・表示形式を設定する
・アポストロフィを入力する
方法を使います。
ではサンプルを見ていきましょう。
エクセルでユーザー定義の解除・削除方法【適切な書式設定を選択する】
下記はA列に文字を入力しました。
それらの文字が勝手に「ユーザー定義」に変わってしまった結果をB列に表示しました。
「A1」に「1/3」と入れたら日付「1月3日」となってしまいました。
「A2」に「3-3」と入れたら日付「3月3日」となってしまいました。
「A3」に「3 a」と入れたら時間「3:00 AM」となってしまいました。
「A4」に「6:1」と入れたら時間「6:01」となってしまいました。
Excelは「/」「-」の記号を含むと日付と認識して勝手に表示形式が「ユーザー定義」に変わってしまうのです。
また「:」「半角スペースと「a(AM)」or「p(PM)」」を含むと時間と認識して勝手に表示形式が「ユーザー定義」に変わってしまうのです。
これらのユーザー定義の解除法を順番に解説していきます。
まずは分数「1/3(3分の1)」が日付「1月3日」になってしまう件を解決していきましょう。
「A1」に「1/3」と入れます。最初は「1月3日」(ユーザー定義)と表示されます。
「1月3日」と記入されている「A1」を選択しておきます。
「ホーム」タブにある表示形式の下向き三角をクリックします。
「分数」を選びます。
下記の通り「45294」という数字に変わりました。
これはシリアル値と呼ばれるものです。
ではこちらのシリアル値を消して、改めて入力し直してみましょう。
入力し直すと、ちゃんと表示されました。
数式バーには「1/3」と出るわけではなく、分数が小数点表示されます。
これでユーザー定義は解除されました。
エクセルでユーザー定義の解除・削除方法2 【文字列の指定】
次に、「3-3」「3 a」「6:1」の表示を「ユーザー定義」からそのままの見た目にするための方法(解除方法)を解説します。
これらは全て「文字列」の設定で解決します。
「文字列」の設定をしたいセルを選択しておきます。
「ホーム」タブにある「表示形式」の下向き三角をクリックします。
「文字列」をクリックします。
文字列にしたことで一旦別の数値が表示されます。
これらの数値を消してから再度入力し直しましょう。
エクセルでユーザー定義の解除・削除方法3【アポストロフィ、シングルコーテーションの追加】
また上記以外の方法もあります。
「アポストロフィ(‘)」を文字の前に入力する方法です。
「アポストロフィ(’)」は「shiftキー」と「7」を同時に押すと入力できます。
下記は通り入れた結果です。
「’3-3」と入力すると「3-3」になりました。(日付に変わりませんでした。)
「‘3 a」と入力すると「3 a」になりました。(時間に変わりませんでした。)
「‘6:1」と入力すると「6:1」になりました。(時間に変わりませんでした。)
この方法を用いると、表示形式は変わらず「標準」となります。
勝手に「ユーザー定義」になることなく、そのまま何も変えることなく「標準」のままとなります。
まとめ エクセルでユーザー定義の解除・削除方法【戻したい:数値・日付・標準】
この記事では、エクセルでユーザー定義の解除・削除方法【セルが勝手に:戻したい:数値・日付・標準】について解説しました。
覚えておくととても便利な方法です。
是非様々な業務に役立ててみてくださいね。