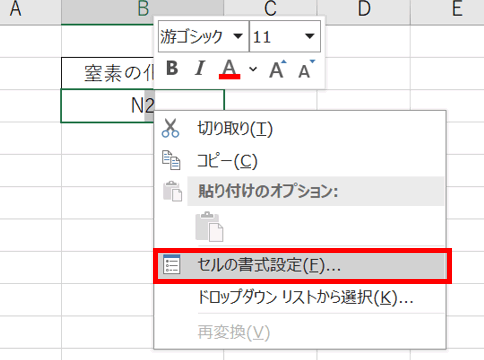この記事では【Excel】VBAマクロでの偶数か奇数かの判定方法!偶数行か奇数行かの判定も、について解説していきます。
ポイントとしては
「Mod関数」と
「If Then Else文」
を使用することです。
なお、下記の解説では完全な初心者でもわかりやすいようにあえて変数名を少々変わった名称にしております。
そのため、あなた自身がご活用の際には、ここを適切なものに変更してご活用くださいね。
それでは詳しく見ていきましょう!
1VBAマクロで偶数か奇数かの判定方法【Mod関数, If Then Else文】
それではまず、エクセルのVBAマクロにて偶数か奇数かの判定方法について解説していきます。
サンプルとして以下データ(A列に記載)の偶数・奇数を判定し、B列に判定結果を出力してみます。
Alt + F11にてVBE画面を開いて、以下のコードをコピペしましょう。
Sub KisuKisuuHantei()
Dim i As Long
Dim suuchi As Variant
Dim kekka As String
' A列の2行目から最後の行までループ
For i = 2 To Cells(Rows.Count, 1).End(xlUp).Row
' A列のi行目の値を取得
suuchi = Cells(i, 1).Value
' 値が偶数か奇数かを判定
If suuchi Mod 2 = 0 Then
kekka = "偶数"
Else
kekka = "奇数"
End If
' 判定結果をB列に出力
Cells(i, 2).Value = kekka
Next i
End Sub
コードのAlt+F8を押し、マクロ選択画面でKisuKisuuHantei関数を実行します。
このコードでは、まずA列の2行目からデータが入力されている最後の行までをループします。
そして、それぞれの行の値が偶数か奇数かを「Mod関数」を使用して判定し、結果をB列に出力します。ここでは変数「suuchi」と「kekka」を用いて数値の取得と判定結果の格納を行っています。
2. VBAマクロで偶数行か奇数行か?の判定方法【Mod関数, If Then Else文】
続いては、偶数行か奇数行かの判定方法について解説していきます。このセクションではVBAマクロを使用してExcelの特定の行が偶数行か奇数行かを判定する方法を説明します。
Alt + F11にてVBE画面を開いて、以下コードをコピペしましょう。
Sub GyousuuHantei()
Dim i As Long
Dim kekka As String
' A列の2行目から最後の行までループ
For i = 2 To Cells(Rows.Count, 1).End(xlUp).Row
' 行数が偶数か奇数かを判定
If i Mod 2 = 0 Then
kekka = "偶数行"
Else
kekka = "奇数行"
End If
' 判定結果をB列に出力
Cells(i, 2).Value = kekka
Next i
End Sub
コードのAlt+F8を押し、マクロ選択画面でGyousuuHantei関数を実行します。
コードの詳細は以下の通りです。
このコードでは行番号自体が偶数か奇数かを判定しています。
行番号を「Mod関数」で2で割った余りを見ることで、偶数行か奇数行かを判定しています。
判定結果はB列に出力されます。変数「kekka」を使用して判定結果を格納し、その結果をB列に出力しています。
まとめ
今回の記事ではVBAマクロを使用してExcelの特定のセルや行が偶数か奇数かを判定する方法について解説しました。
初心者でも理解しやすいように変数名を独特なものにしていますので、理解しながらコードを読み進めていきましょう。
また、実際にコードを試す際には、各関数の前に記述された手順に従い、VBE画面を開いてコードをコピー&ペーストし、マクロ選択画面で関数を実行してください。
VBAマクロを活用することで、Excelでの作業効率が大幅に向上します。ぜひ今回学んだ知識を活用して、Excel作業を更に効率化しましょう!
この記事がExcelのVBAマクロを学ぶ一助となれば幸いです。