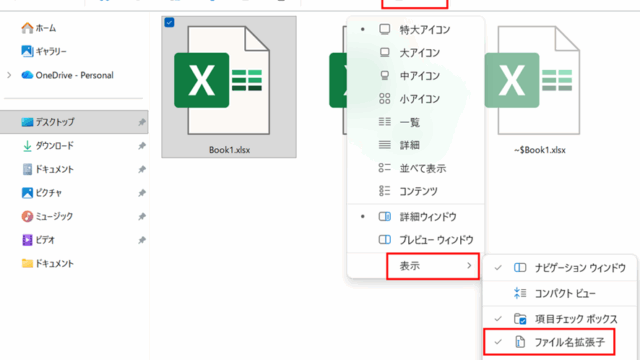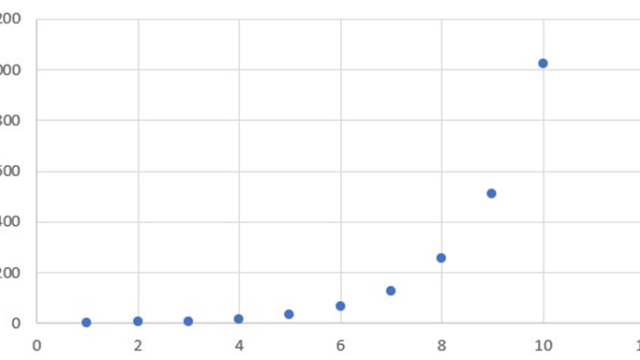この記事ではExcelで「1ならa、2ならb、3ならc、4ならdと表示する方法」や「1なら〇、2なら×と表示する方法」について解説していきます。
これらの処理としては、
・IF関数
・SWITCH関数
を使う方法があります。
では、以下でサンプルを用いて詳しくみていきましょう。
「1ならa、2ならb、3ならc、4ならd」と表示する方法【IF関数】
まずはIF関数を用いて、1ならa、2ならb、3ならc、4ならd、と変換する方法を解説していきます。
具体的には、任意のセルに
=IF(A3=1,”a”,IF(A3=2,”b”,IF(A3=3,”c”,IF(A3=4,”d”,””))))
と入れていけば良いです。
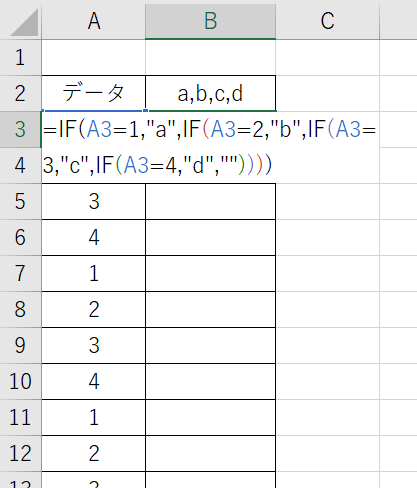
=IF(A3=1,”a”,IF(A3=2,”b”,IF(A3=3,”c”,IF(A3=4,”d”,””))))
この数式の意味を詳しく見ていきましょう。
まずIF関数では、=IF(論理式,真の場合,偽の場合)と入力します。
ここでは、
IF(A3=1,”a”,:A3が1ならば”a”と表示します。
IF(A3=2,”b”,:そうでなければA3が2かを確認し、2ならば”b”と表示します。
IF(A3=3,”c”,:さらに、A3が3ならば”c”と表示します。
IF(A3=4,”d”,””)):最後に、A3が4ならば”d”と表示します。いずれにも当てはまらなければ空白を表示します。
と、以上の処理をするように指示しているのです。
これをオートフィルで他のセルにも適用すれば、1ならa、2ならb、3ならc、4ならdと表示することができます。
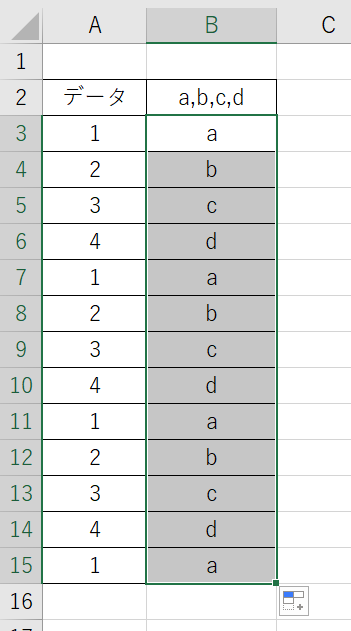
以上が、IF関数を用いて表示する方法でした。
エクセルで「1なら〇、2なら×」と表示する方法【SWITCH関数を使用】
続いて、エクセルで「1なら〇、2なら×」と表示する方法を見ていきましょう。
このような場合には、SWITCH関数を使用するといいです。
では、具体的にSWITCH関数を使用して1なら〇、2なら×と変換してみましょう。
まずは対応表を作成します。
今回は、F列とG列に以下のように入力しています。
F4: 1 G4: 〇 F5: 2 G5: ×
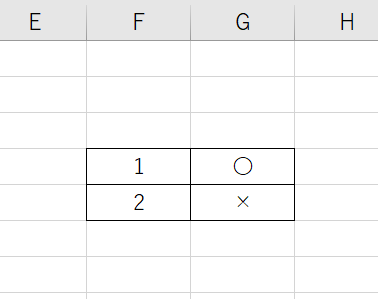
それでは、SWITCH関数を使って変換していきましょう。
セルB3に以下の数式を入力します。
=SWITCH(A3, 1, “〇”, 2, “×”, “”)
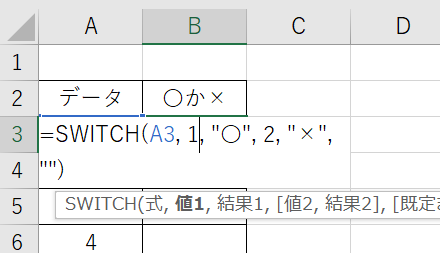
この数式で、=SWITCH(A3, 1, “〇”, 2, “×”, “”)は、
「A3が1なら〇、2なら×、どちらにも該当しなければ空白を表示する」という指示です。
エンターを押して〇か×かを表示しましょう。
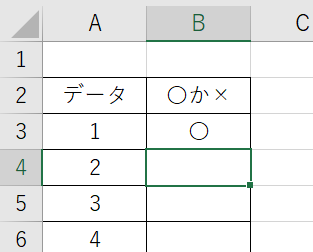
これ以下のセルにはオートフィルして適用しましょう。
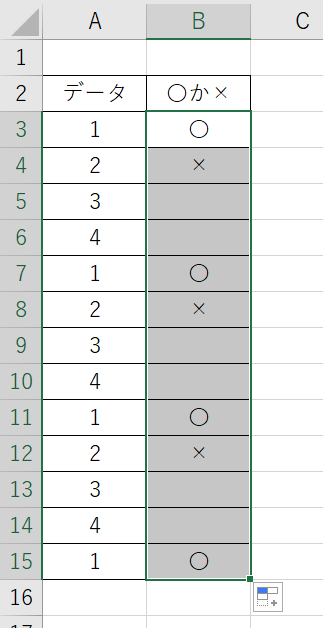
すべてのセルで、「1なら〇、2なら×」と表示することができました。
(1と2以外の数値の場合は、空白セルのままになっています。)
これで、SWITCH関数を使用した1なら〇、2なら×と変換する方法が完了です。
まとめ エクセルにて1なら〇、2なら×、1ならa、2ならb、3ならc、4ならdとする方法
この記事では「エクセルにて1ならa、2ならb、3ならc、4ならdとする方法」「1なら〇、2なら×とする方法」について解説しました。
SWITCH関数やIF関数を用いることで、簡単に変換できることがわかりましたね。
エクセルでさまざまな処理方法を覚えて、効率的な作業環境を整えていきましょう。