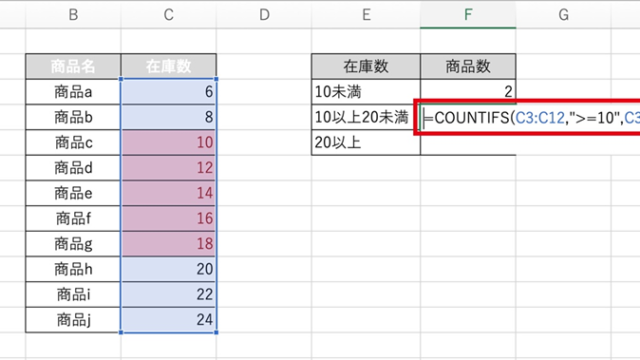この記事では【Excel】エクセルで離れたセルの入れ替え(行、ショートカットキー、マクロなど)する方法について解説していきます。
具体的には
・「shiftキー」と「ドラッグ」
・「Ctrlキー」と「shiftキー」と「+」
・右クリック、クリップボード
これらを使用します。
ではサンプルを見ていきましょう。
エクセルでの左右の列の入れ替え方法とショートカットキー1
下記表は左右の列の入れ替え方法のサンプルです。
今から氏名の項目「B列」とスキルの項目「C列」を入れ替えたいと思います。
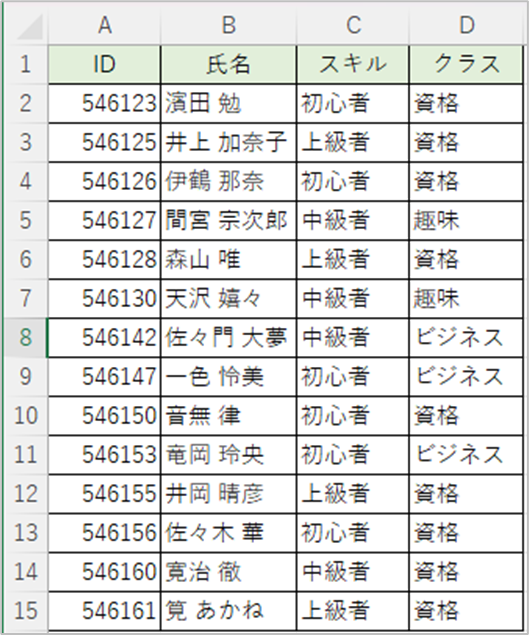
ここで使用するショートカットキーは「shiftキー」と「ドラッグ」です。
「B列」を選択しておきます。
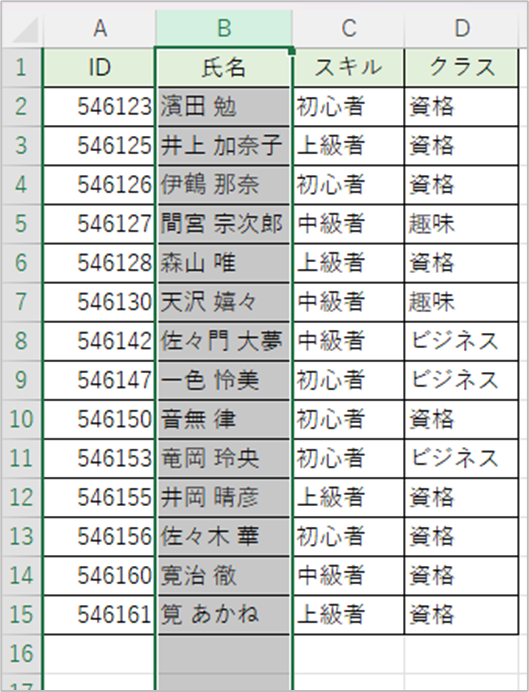
マウスポインタを列番号(B列)と1行目(「氏名」と書かれている項目)の間の線に当てます。
そして「shiftキー」を押します。
下記画像のように、マウスポインタが十字の矢印と白い矢印に変化します。
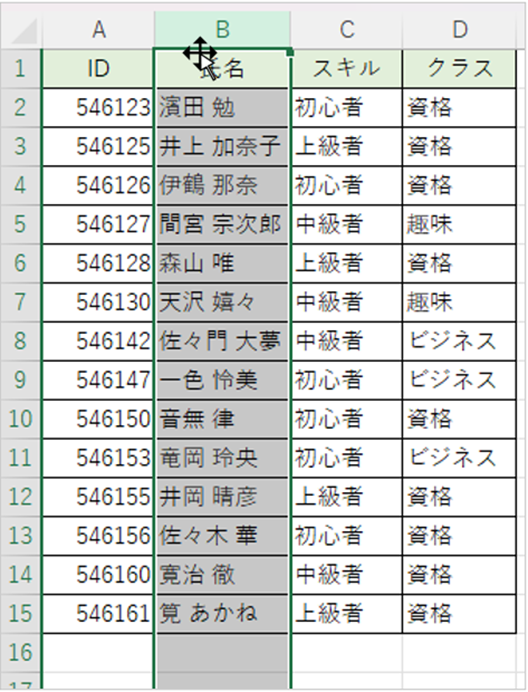
その状態でマウスポインタを「C列」と「D列」間を目がけてドラッグします。
すると下記のような状態になります。
(ドラッグしている最中、下記のように「D:D」と表示され、緑の太い線が出てきます。)
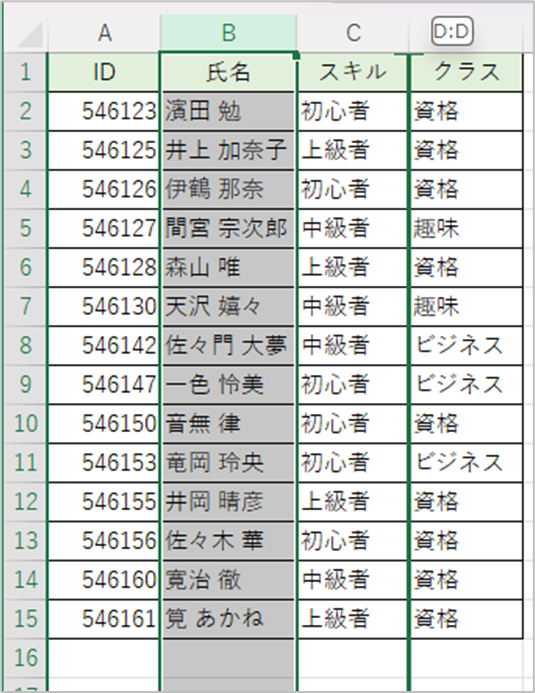
結果は下記のようになりました。
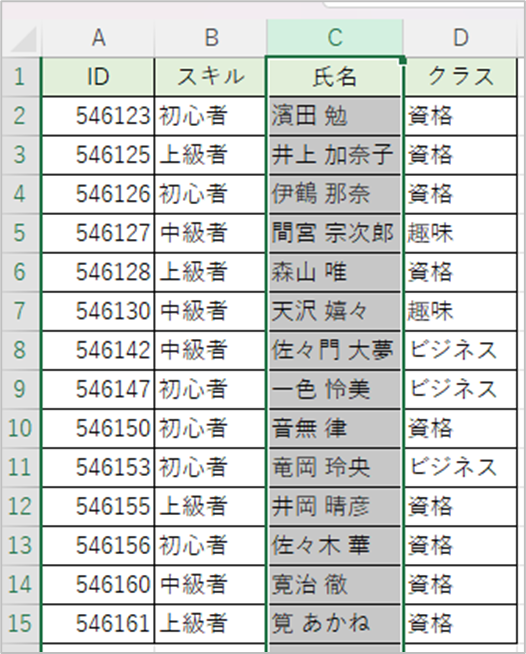
ここでの注意点は、列を選択しておくことです。
列選択を忘れてしまうとセル同士の入れ替えになってしまうので気をつけてください。
エクセルでの左右の列の入れ替え方法とショートカットキー2
今度は切り取り操作を加えて行う操作です。
再び「B列」を選択します。
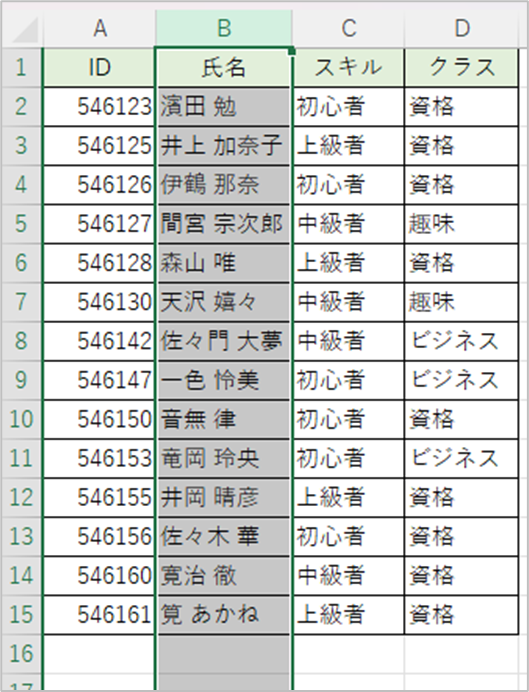
「Ctrlキー」と「X」を押します。(「切り取り・移動」のショートカットキーです。)
B列の周りは緑の点線で囲まれます。
「氏名」の項目(B列)と「スキル」の項目(C列)を入れ替えたいので入れ替え先の右隣の列を選択します。ここで言うと「D列」です。
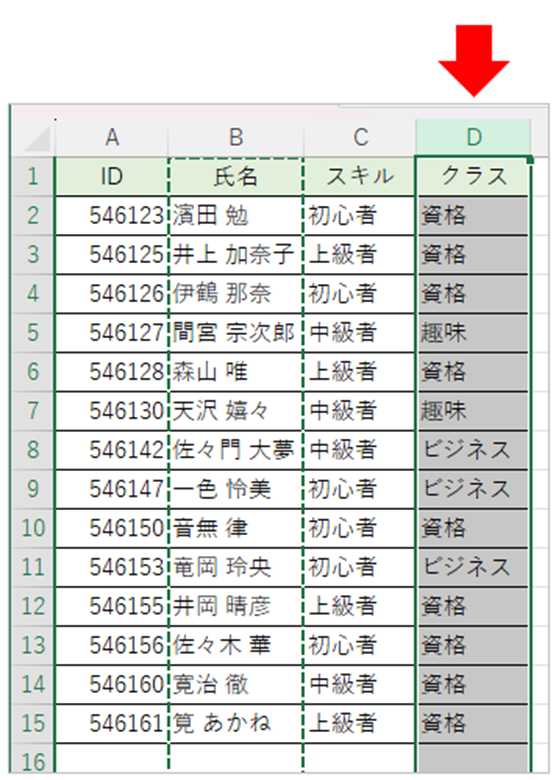
「shiftキー」と「ctrlキー」と「+」(テンキー不可)を押します。
一瞬で入れ替わりました。
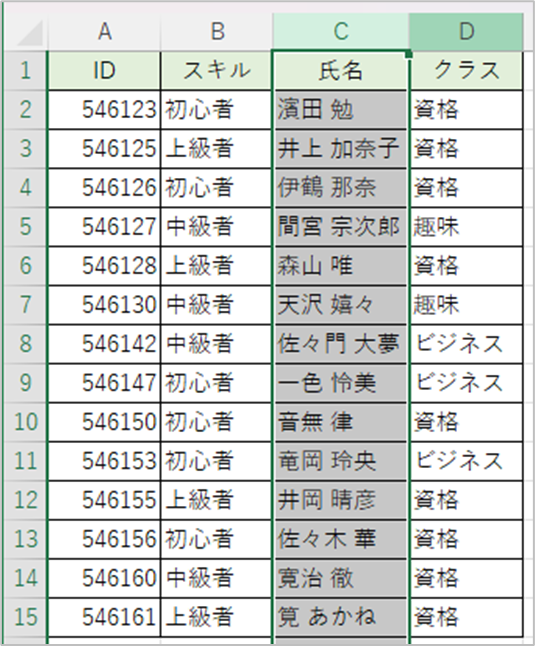
ここで注意することは「+」は必ず、テンキーを使わないことです。
なぜなら反応しないからです。
エクセルのテーブル機能での左右の列の入れ替え方法とショートカットキー
上記の方法でテーブルも左右の列の入れ替えが出来ます。
その他の方法を解説します。
移動したい列を選択し、右クリックします。
切り取りボタンを押します。
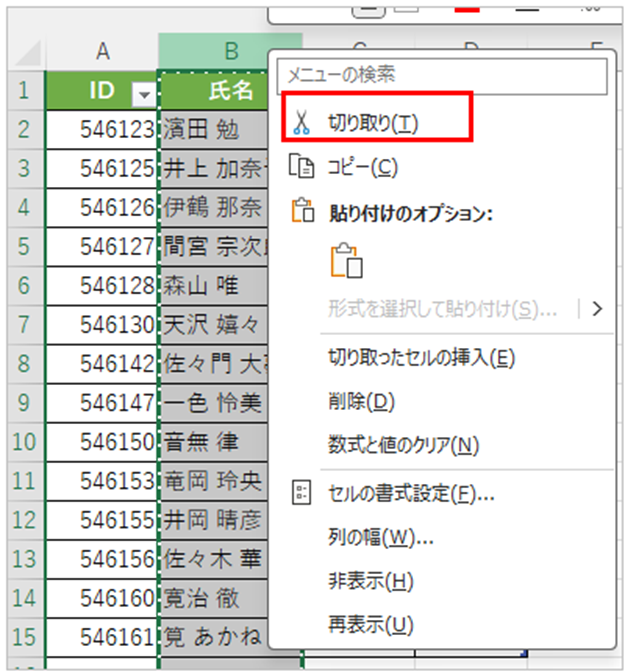
貼り付けたい列の右隣の列を選択します。ここで言うと、「D列」を選択します。
そして「D列」の上で右クリックをします。
その中の「切り取ったセルの挿入」をクリックします。
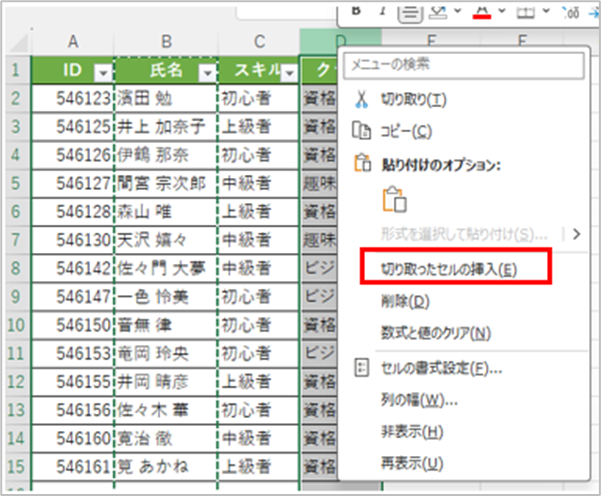
結果は下記の通りになりました。
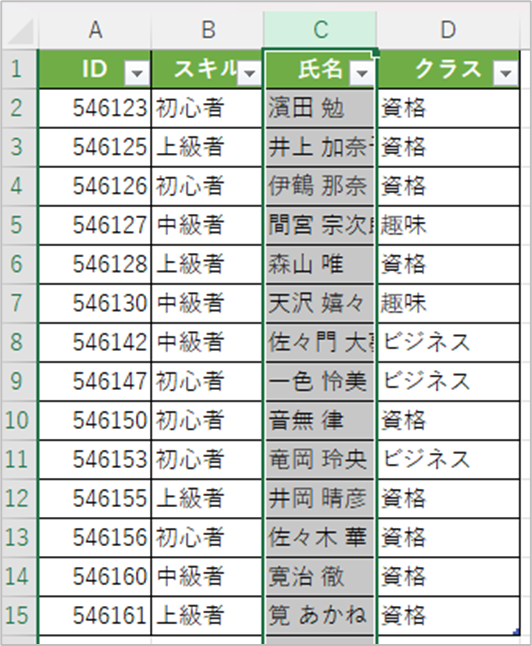
クリップボードを使用する方法もあります。
「B列」を選択します。
「Ctrlキー」と「C」を押します。(コピーのショートカットキーです。)
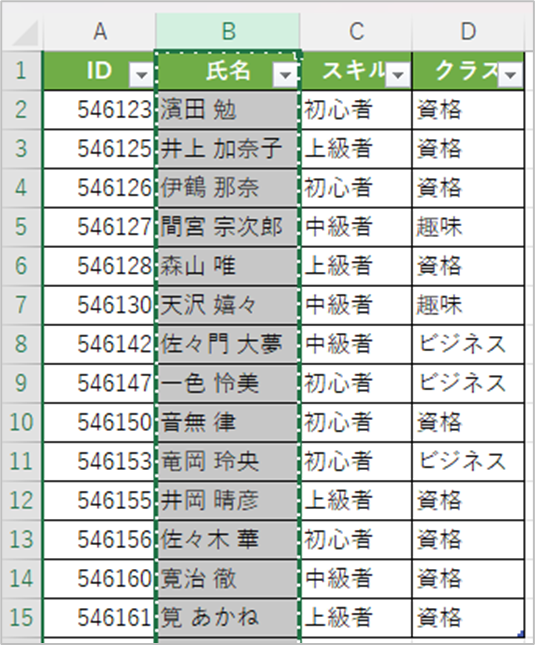
今度は「C列」を選択します。
「Ctrlキー」と「C」を押します。(コピーのショートカットキーです。)
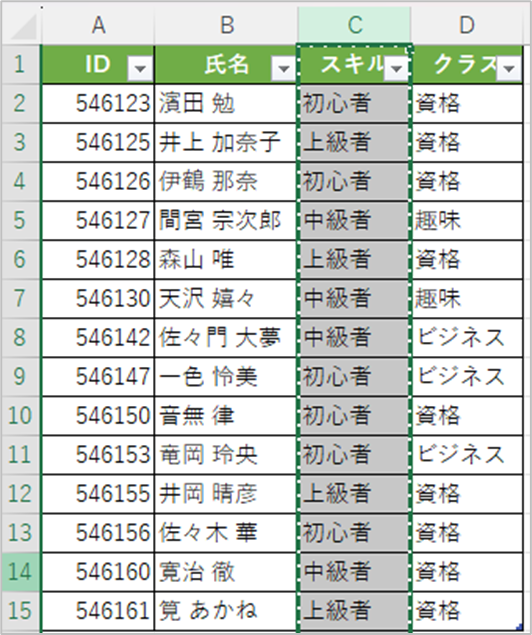
C列を選択したまま、クリップボードグループの斜め矢印をクリックします。
クリップボードが開きました。
コピーしたデータ一覧が出てきます。
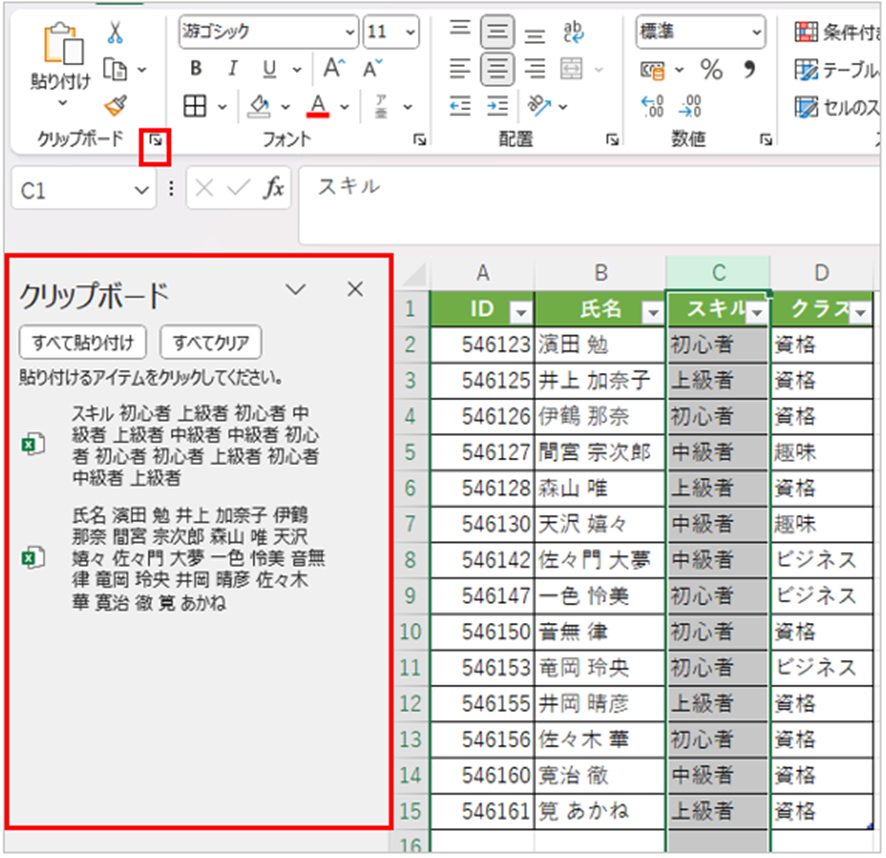
「C列」に貼り付けたいものは氏名ですので氏名が書かれている方をクリックします。
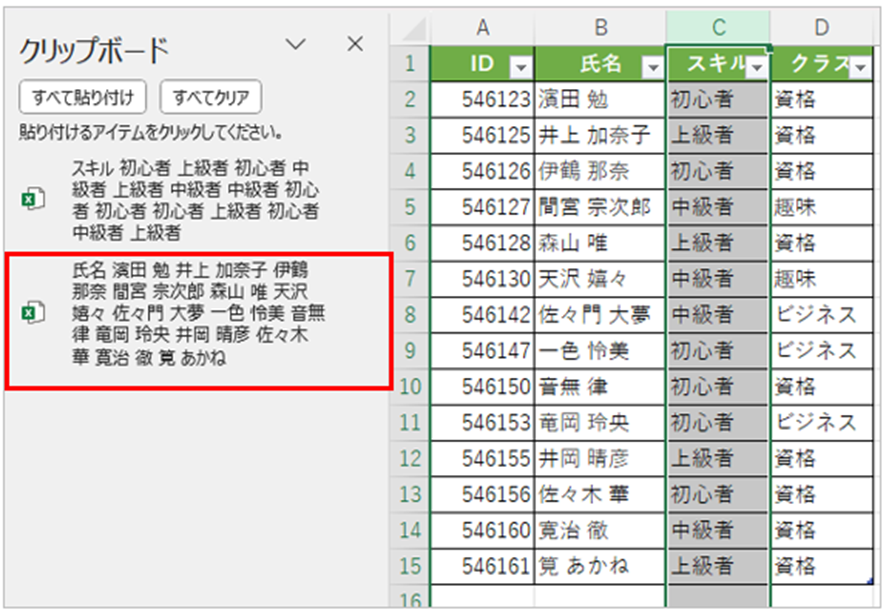
今度は「B列」を選択してスキルの方をクリックします。
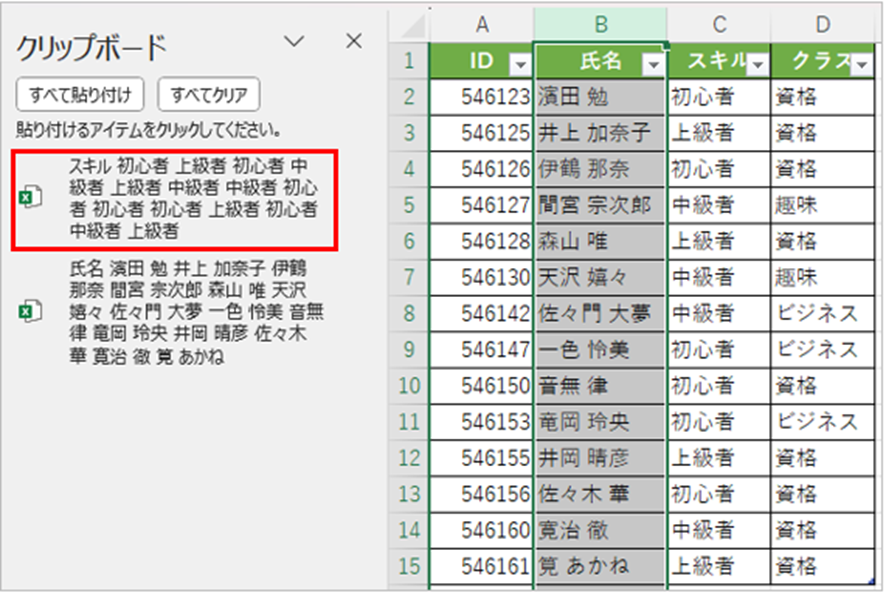
結果は下記のようになりました。
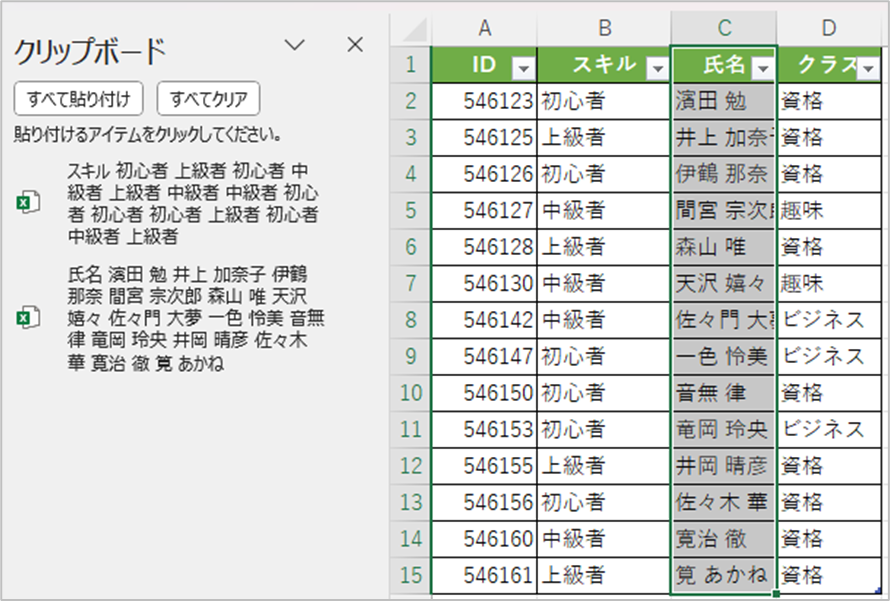
まとめ エクセルで離れたセルの入れ替え(行、ショートカットキー、マクロなど)する方法
この記事ではエクセルで離れたセルの入れ替え(行、ショートカットキー、マクロなど)する方法について解説しました。
ショートカットキーはとても便利です。時短操作に繋がる一番の方法です。
これらをしっかり覚えることで多くの業務を短時間で解決することが出来ますので是非覚えておきましょう。