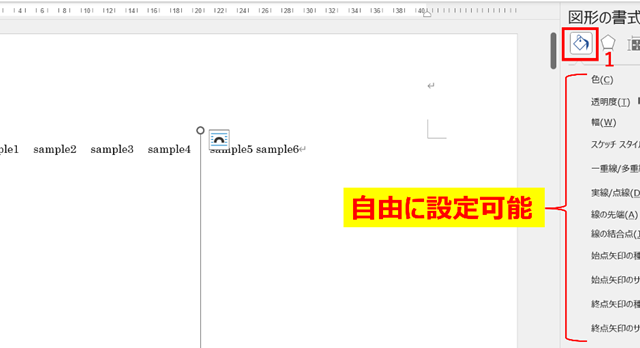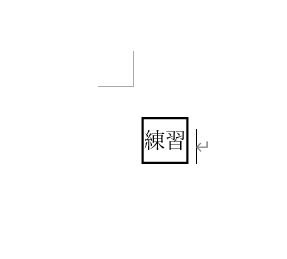文書作成の際によく使われるのが、ウェブサイトや他の文書中から必要な部分をコピーして貼り付ける、という機能です。
貼り付け(ペースト)は便利な機能ではありますが、書式の設定が正しく行われていないと、貼り付けした箇所が浮いて見えてしまうことがあります。
ここでは、書式を合わせて貼り付ける方法を解説していきます。
ワードで貼り付け先の書式に合わせる方法1【ショートカットも】
まずは基本的な貼り付けの方法を用いて、書式を合わせてみましょう。
例として、以下の文章で「千代田区」のみを、<貼り付け先>の文章中に貼り付けてみます。
まず「千代田区」のみを範囲選択し、コピーしましょう。
右クリックで「コピー」を選択するか、ショートカットキーCtrl+Cでコピーすることができます。

「東京都」の後ろにカーソルを移動し、貼り付けます。ショートカットキーはCtrl+Vです。
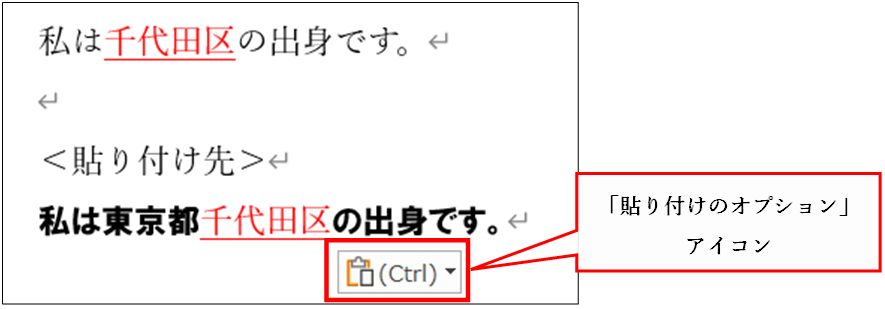
「千代田区」が貼り付けされました。しかし、書式は貼り付け前と変わらず赤字の明朝体のまま下線が引かれています
ここで貼り付けた後に表示される「貼り付けのオプション」アイコンに注目してください。
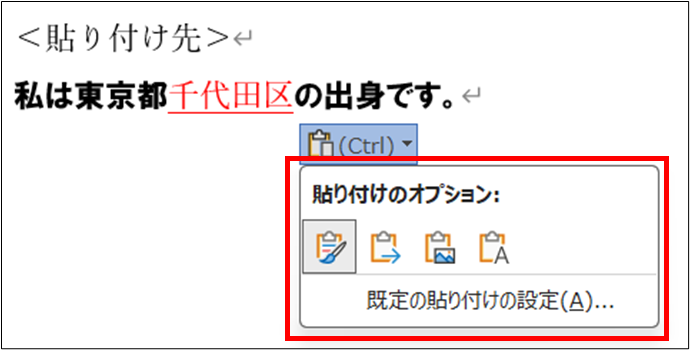
アイコンをクリックすると、オプションが4つのアイコンで表示されています。
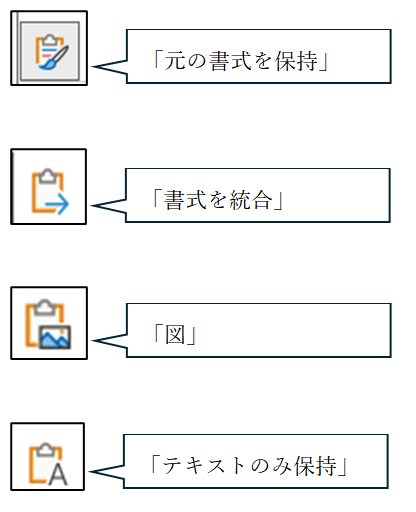
それぞれ確認していきましょう。
貼り付け先で書式をどのように設定するかを、選択することができます。
貼り付け先の書式に合わせる場合は、「テキストのみ保持」を選択しましょう。
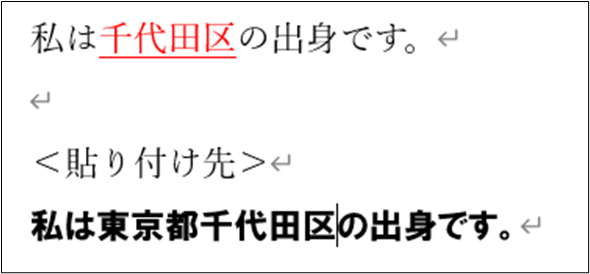
「テキストのみ保持」をクリックすると、書式が貼り付け先と同じになりました。
なお、「書式を統合」を選択すると、以下のようにフォント(字体)は貼り付け先に合うようになりましたが下線が残ったままです。
貼り付け元・貼り付け先の書式が統合されるため、貼り付け先には設定されていない「下線」という書式は保持されています。

Ctrl+Vで貼り付けてから、「貼り付け先のオプション」アイコンをクリックする方法以外に、貼り付ける前に右クリック→メニューを表示させて、あらかじめ「テキストのみ保持」を選択して貼り付ける方法もあります。
しかし、貼り付ける度に毎回この作業を行うのは面倒だと感じる方もいるでしょう。
ショートカットキーを使用して、簡単に貼り付け先の書式に合わせることができる方法があるので、参考にしてみて下さい。
ワードのページ上部に様々なアイコンが表示されている部分があります。
この部分を「リボン」と呼びます。この「リボン」の中で右クリックをすると、メニューが表示されるので、「リボンのユーザー設定」をクリックします。
ここから、デフォルトの設定をカスタマイズすることができます。

「Wordのオプション」の設定画面が表示されました。
下部にある、ショートカットキーの「ユーザー設定」をクリックします。
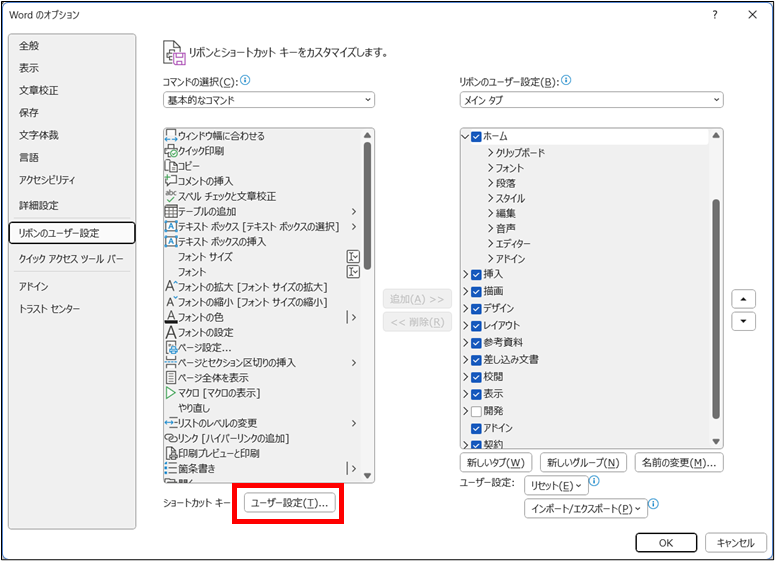
「キーボードのユーザー設定」ポップアップが表示されました。
・分類 > すべてのコマンド
・コマンド > PasteTextOnly ※「テキストのみ保持」という意味
上記2か所を選択すると、「現在のキー」のボックスに「Ctrl+Shift+V」が表示されます。
このままショートカットキーとして使用しますので、「割り当てるキーを押してください」と書かれたボックスにカーソルを移動し、実際に「Ctrl+Shift+V」を押してください。
すると、ボックスに「Ctrl+Shift+V」が表示されますので、表示されていることを確認したら、左下にある「割り当て」をクリックし設定完了です。
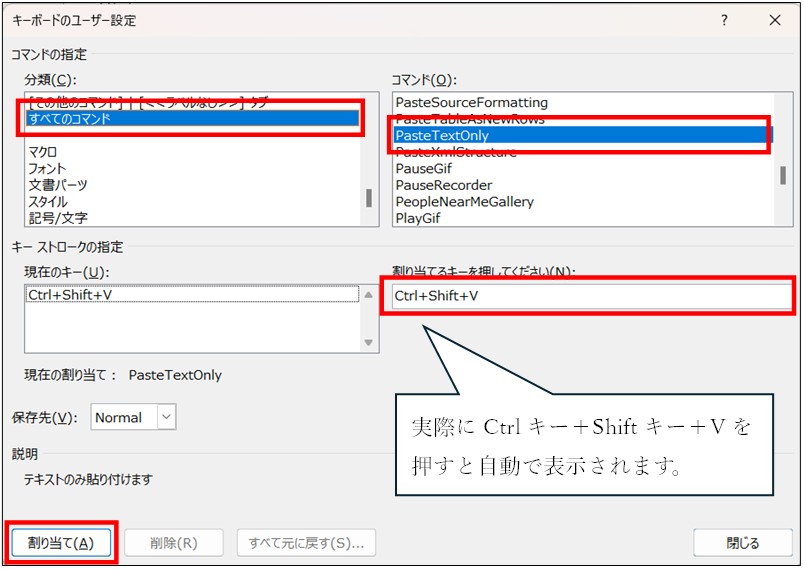
先ほどと同様に「千代田区」を貼り付けてみます。今度は「Ctrl+Shift+V」で貼り付けたところ、貼り付け先と同じ書式になりました。
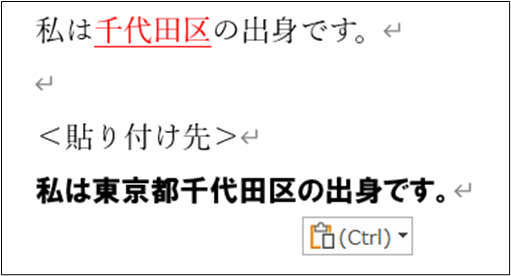
このように、事前にショートカットキーの設定をしておくことで、より簡単に書式を合わせて貼り付けることができます。
ワードで貼り付け先の書式に合わせるが出ない原因と直し方
書式を合わせて貼り付けするためには、「貼り付けのオプション」から「テキストのみ保持」を選択する方法を解説しました。
しかし「テキストのみ保持」アイコンが表示されない場合があります。
そのような場合の原因と対策を解説していきます。
例えばテキストボックスにある文章をそのまま貼り付けたい場合、コピーをして貼り付けをしても、「テキストのみ保持」のアイコンが表示されません。
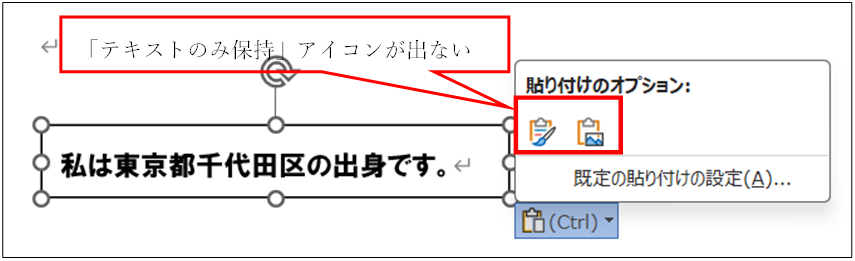
この場合の原因は、テキストボックスです。
文字ではなくテキストボックスを選択してコピーすると、コピーするコンテンツが「図形」であると認識されてしまいます。そのため、「テキストのみ保持」というアイコンが表示されないのです。
このような場合は、テキストボックスではなく、中にある文字を範囲選択してください。
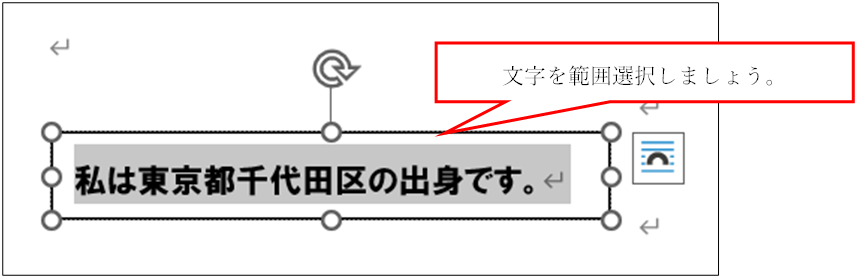
そうすれば、コピーするコンテンツが文字として認識されますので、「テキストのみ保持」アイコンが表示されて、書式を合わせて貼り付けることができます。
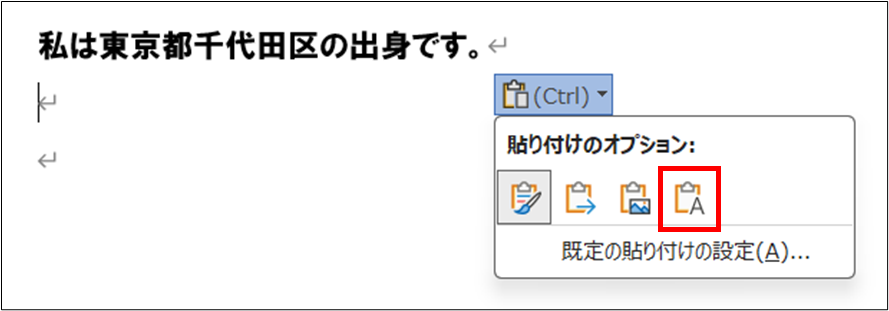
テキストボックスはあくまで「図形」として認識されますので、テキストボックス内の貼り付けは、必ず文字を範囲選択するようにしましょう。
まとめ【WORD】ワードで貼り付け先の書式に合わせる・出ない時の対策
ここまで、書式を合わせて貼り付ける方法を解説しました。
コピー&ペーストは日常的によく使う操作です。
ショートカットキーの設定も含め、スムーズに貼り付けできる方法を身に着けておきましょう。