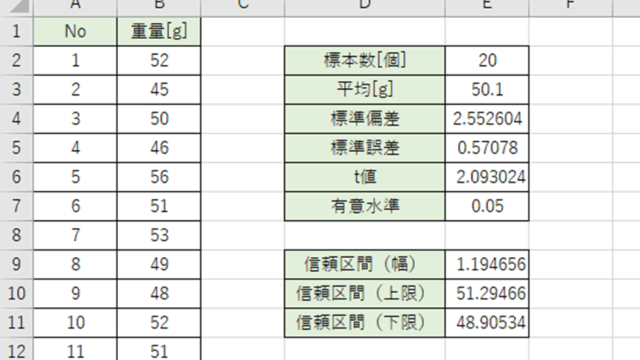この記事では、ExcelのVBAマクロで行の高さを変更する方法について解説していきます。
ポイントとしては、RowHeightメソッドやAutoFitメソッドを使用することです。
なお、下記の解説では完全な初心者でもわかりやすいようにあえて変数名(あなた自身が名付けていい場所)を少々変わった名称にしております。
そのため、あなた自身がご活用の際には、ここを適切な(英語表記でしっくりくるものが一般的)ものに変更してご活用くださいね。
それでは詳しく見ていきましょう!
—
VBAマクロで行の高さを変える・設定・広げる(数値の指定)方法【RowHeight】
それではまず、行の高さを変える・設定・広げる方法について解説していきます。
Alt + F11にてVBE画面を開いて、以下コードをコピペしましょう。
Sub KoumokuKakudai()
' 2行目から6行目までの行の高さを変更
For i = 2 To 6
Rows(i).RowHeight = 40 ' 高さを40ポイントに設定
Next i
End Sub
コードのAlt+F8を押し、マクロ選択画面でKoumokuKakudai関数を実行します。
このコードでは、2行目から6行目までの行の高さを40ポイントに設定しています。変数「i」を使用してForループを使い、指定した行の高さを変更しています。
—
VBAマクロで行の高さを狭くする(数値の指定)方法【RowHeight】
続いては、行の高さを狭くする方法について解説していきます。
Alt + F11にてVBE画面を開いて、以下コードをコピペしましょう。
Sub KoumokuSemaku()
' 2行目から6行目までの行の高さを変更
For j = 2 To 6
Rows(j).RowHeight = 20 ' 高さを20ポイントに設定
Next j
End Sub
コードのAlt+F8を押し、マクロ選択画面でKoumokuSemaku関数を実行します。
このコードでは、2行目から6行目までの行の高さを20ポイントに設定しています。変数「j」を使用してForループを使い、指定した行の高さを変更しています。
—
VBAマクロで行の高さを自動調整する方法【AutoFit】
続いては、行の高さを自動調整する方法について解説していきます。
Alt + F11にてVBE画面を開いて、以下コードをコピペしましょう。
Sub JidouChousei()
' 2行目から6行目までの行の高さを自動調整
Rows("2:6").EntireRow.AutoFit
End Sub
コードのAlt+F8を押し、マクロ選択画面でJidouChousei関数を実行します。
このコードでは、2行目から6行目までの行の高さを内容に合わせて自動調整します。AutoFitメソッドを使用して行の高さを調整しています。
—
このように、ExcelのVBAマクロを使用すると、行の高さを簡単に変更したり、自動調整することができます。是非、これらのコードを参考にして、自分のニーズに合わせてカスタマイズしてみてください。