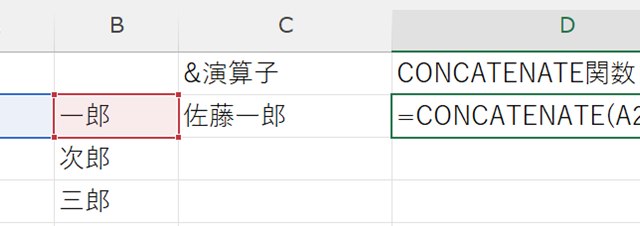この記事では、VBAマクロでユーザーフォームを常に表示(表示位置も:最前面:埋め込みなど)する方法【開いたときにシートに表示:呼び出す】を、初心者向けにわかりやすく解説します。
ここでは
`HyōjiUserForm`、
`SetteiPosition`、
`ZuttoMae`
の関数を活用します。
変数や関数名は日本語のローマ字風にしてありますので、自分の好みに合わせて英語表記などに変更してくださいね。
それでは、詳細を見ていきましょう!
VBAマクロでユーザーフォームを常に表示(表示位置・最前面など)する方法【シート1に表示】
まずは、シート1にユーザーフォームを表示する方法から見ていきましょう。
シート1に移動しましょう。その上で、Alt + F11でVBE画面を開き、以下のコードをコピー&ペーストしてください。
Sub HyōjiUserFormSheet1()
Dim userFormu As UserForm
Set userFormu = New UserForm
' ユーザーフォームのサイズやプロパティの設定
' 位置をシート1の左上から左・上から8mmの余白を開けて設定
userFormu.Left = 8
userFormu.Top = 8
' ユーザーフォームを表示
userFormu.Show vbModeless
End Sub
Alt+F8を押してマクロ選択画面を開き、`HyōjiUserFormSheet1`関数を実行します。
これでファイルを開いた際に、常にユーザーフォームを呼び出し開くことができます(^^)/
VBAマクロでユーザーフォームを常に表示(表示位置・最前面など)する方法【シート2に表示】
次に、シート2にユーザーフォームを表示する方法を見ていきます。
シート2に移動しアクティブにさせます。
Alt + F11でVBE画面を開き、以下のコードをコピー&ペーストしてください。
Sub HyōjiUserFormSheet2()
Dim userFormu As UserForm
Set userFormu = New UserForm
' ユーザーフォームのサイズやプロパティの設定
' 位置をシート2の左下から13mmの余白を開けて設定
userFormu.Left = 13
userFormu.Top = 13
' ユーザーフォームを表示
userFormu.Show vbModeless
End Sub
Alt+F8を押してマクロ選択画面を開き、`HyōjiUserFormSheet2`関数を実行します。
結局は上のコードを同じで、表示位置の変更をするだけでOKです(^^)/
まとめ VBAマクロでユーザーフォームの表示位置や最前面設定方法【開いたときにシートに表示:呼び出す】
この記事では、VBAマクロでユーザーフォームを常に表示(表示位置も:最前面など)する方法【開いたときにシートに表示:呼び出す】について確認しました。
マクロをマスターして、さらに快適な生活を送っていきましょう(^^)/