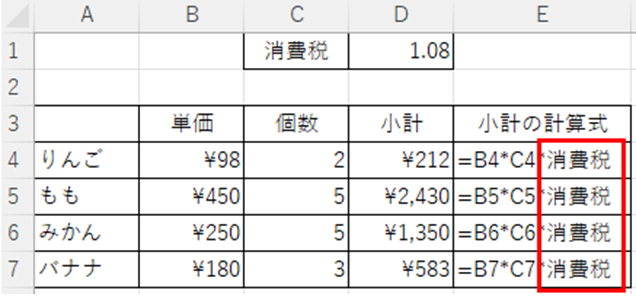この記事では、VBAマクロでウィンドウ枠の固定(先頭行・列・選択セルを基準に以降)する方法【FreezePanes、Activate】について解説していきます。
ポイントとしては`FreezePanes`と`Activate`の関数を使用することです。
なお、下記の解説では完全な初心者でもわかりやすいように変数名を少々変わった名称にしています。そのため、実際に使用する際には、これらを適切な英語表記に変更してご活用ください。
それでは詳しく見ていきましょう!
VBAマクロでウィンドウ枠の固定(先頭行)する方法【シート1で】
それではまず、シート1でのウィンドウ枠の固定(先頭行)について解説していきます。
Alt + F11にてVBE画面を開いて、以下コードをコピペしましょう。
Sub IchigyouKotei()
Sheets("シート1").Select
Rows("1:1").Select
ActiveWindow.FreezePanes = True
End Sub
コードのAlt+F8を押し、マクロ選択画面でIchigyouKotei関数を実行します。
このコードでは、シート1の最初の行を基準にウィンドウ枠を固定します。
`Sheets(“シート1”).Select`でシート1を選択し、`Rows(“1:1”).Select`で最初の行を選択した後、`ActiveWindow.FreezePanes = True`で固定を行います。
シンプルな処理でいけますね(^^)/
VBAマクロでウィンドウ枠の固定(先頭列)する方法【シート2で】
続いては、シート2でのウィンドウ枠の固定(先頭列)について解説していきます。
Alt + F11にてVBE画面を開いて、以下コードをコピペしましょう。
Sub ItchouretsuKotei()
Sheets("シート2").Select
Columns("B:B").Select
ActiveWindow.FreezePanes = True
End Sub
コードのAlt+F8を押し、マクロ選択画面でItchouretsuKotei関数を実行します。
このコードでは、シート2の2列目を基準にウィンドウ枠を固定します。
`Sheets(“シート2”).Select`でシート2を選択し、`Columns(“B:B”).Select`で2列目を選択した後、`ActiveWindow.FreezePanes = True`で固定を行います。
列方向であってもほぼ同様の処理でいけます!
VBAマクロでウィンドウ枠の固定(アクティブセルを基準に:2行や2列以降)する方法【シート1で】
最後に、シート1でアクティブセルを基準にウィンドウ枠を固定する方法について解説します。
複数行や列(2行や2列の固定)で処理いけます!
Alt + F11にてVBE画面を開いて、以下コードをコピペしましょう。
Sub AkuteibuKotei()
Sheets("シート1").Select
ActiveCell.Select
ActiveWindow.FreezePanes = True
End Sub
コードのAlt+F8を押し、マクロ選択画面でAkuteibuKotei関数を実行します。
このコードでは、アクティブセル(選択中のセル)を基準にウィンドウ枠を固定します。
`Sheets(“シート1”).Select`でシート1を選択し、`ActiveCell.Select`で現在のアクティブセルを選択した後、`ActiveWindow.FreezePanes = True`で固定を行います。
まとめ VBAマクロでウィンドウ枠の固定(列・選択セルを基準:2列や2行も)する方法【FreezePanes、Activate】
この記事では、VBAマクロでウィンドウ枠の固定(先頭行・列・選択セルを基準に以降)する方法【FreezePanes、Activate】について確認しました。
マクロをマスターして毎日をもっと快適に過ごしていきましょう!!!(^^)/