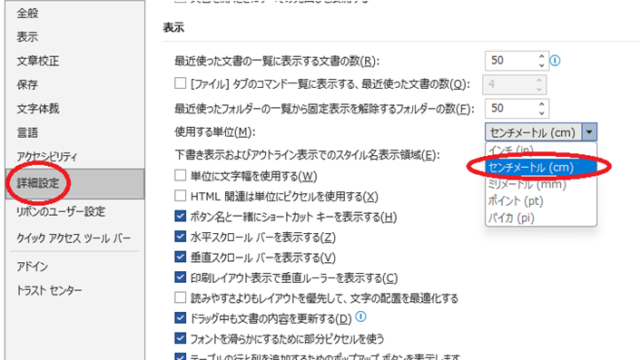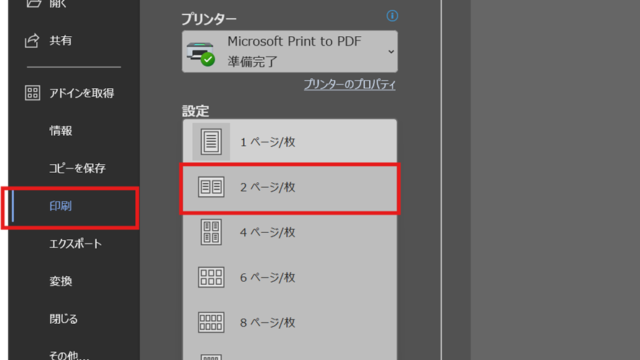「書いていた文章を保存してないばかりに消してしまった!」という経験はありませんか?ついつい保存を押さず、画面を閉じる時にもうっかり保存できなかった…。となれば全て白紙!困ったことになってしまいます。
実はそのうっかりを防ぐ方法があるんです!自動保存機能、ご存じでしょうか?

この記事では、ワードで自動保存の解除(やめる)方法やオン(設定)方法!復元方法や場所指定(どこ)の方法について解説していきます。
WORDでの自動保存のオン(設定)方法や場所指定方法【どこ】
まず自動保存を設定してみましょう!
ワードの画面、右上にあるクイックアクセスツールバーのユーザー設定をクリックします。(赤丸で囲んだ部分)
その中から「その他のコマンド」を選択すると、以下の画像のような画面が出てきます。

Wordのオプションより「保存」を選択。右側に文章の保存設定画面が出てきます。
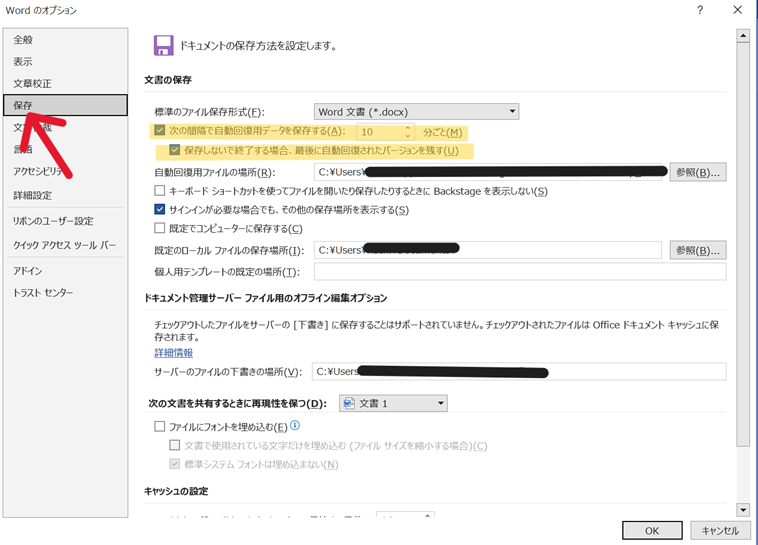
黄色の線でチェックした部分にあるチェックボックスで、自動保存を設定できるのです。ちなみにこの自動保存の間隔は1分から選択する事ができ、こまめに保存した時には便利ですね。
ワードで自動保存のオフ(解除)の方法【やめるには】
さて次に、この自動保存の設定を解除する方法ですが…先ほどのチェックボックスの選択を外すだけ!非常に簡単です。
自分のWord利用の仕方に合わせて設定を変えていくと良いですね。

ワードで自動保存利用で復元する方法
最後に、この自動保存を利用することで「復元」ができることも覚えておきましょう!
今までの流れはしっかり保存をすることが前提です。しかし、電源が切れてしまったり不測の事態で保存できない場合もあるでしょう。その場合、この自動保存が大いに役立つのです。
自動保存を利用しているけど、ファイルを保存して終了できなかった~!という時に使いたいのが「復元」。
まずは「ファイル」を選択しましょう!

すると左側に色々な機能が表示される中、「情報」という項目が見えますね?
この「情報」を選択すると「文書の保護」「文書の検査」「文書の管理」「動作が遅い/無効になったCOMアドイン」といった項目が出てきます。
その中の「文書の管理」を見ていくと、今日行った作業の自動保存履歴が表示されるのです。そこをクリックすると、自動保存された文書が「復元」されます!
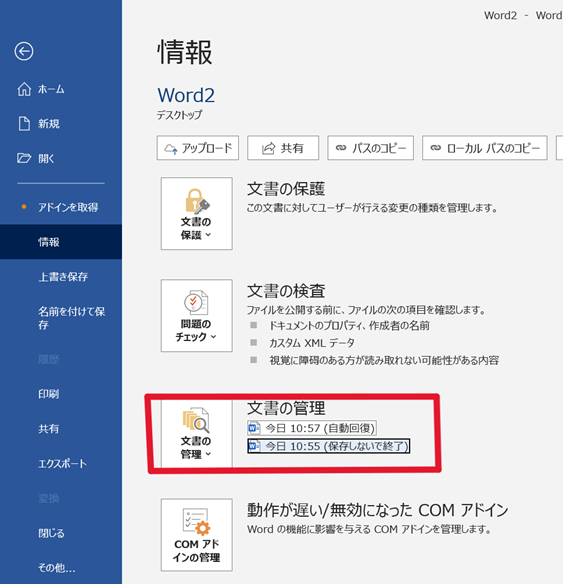
まとめ ワードで自動保存の復元方法や場所指定(どこ)の方法などを解説!
さて、自動保存について知る事が出来たでしょうか?
不測の事態に備えて、できるだけ自動保存はした方が良いような気はしますが、会社やネットカフェなど個人情報が残るのを避けた方が良いものでは自動保存を解除した方が良いかもしれませんね。
臨機応変に対応しながら、この自動保存を活用していきましょう!