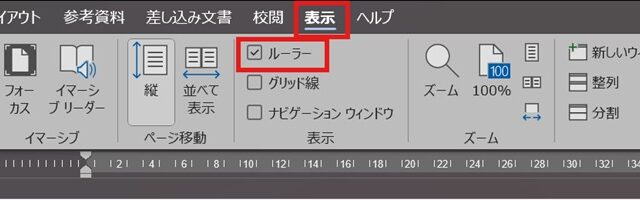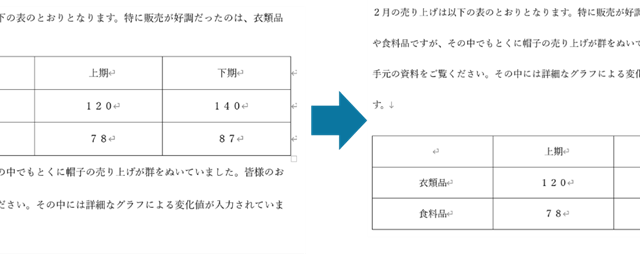文書やアンケートなど、さまざまな文書作成ができるワード(Word)。
ワードの機能を使いこなすことで、業務の効率化が図れます。
さて、ワードを使っているときに漢字の変換ができなくなったこと、おかしくなったことはないでしょうか?
今回は、漢字変換の不具合について解説していきます。
ワードの変換がおかしい・できない原因と直し方【IMEパッドの設定を見直す】
ワードで文字を入力しているとき、さっきまで普通に入力できていたのに、何かの拍子におかしくなったということはないでしょうか?
そんなときは、画面右下にあるタスクバーのIMEのアイコンを確認してみてください。
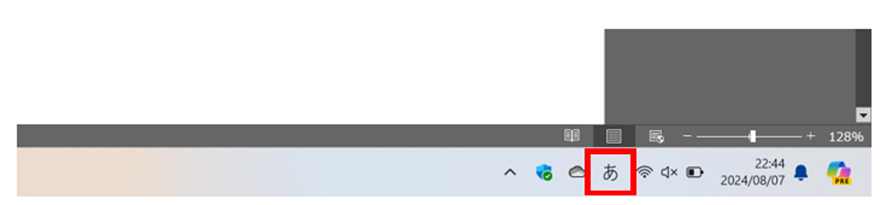
漢字を入力したいときは、文字入力が「日本語入力モード」になっていないといけません。
「日本語入力モード」の時は、IMEのアイコンは「あ」の状態になっているのですが、何かの拍子で「A」になっていることがあります。
「A」になっているときは「英数字入力モード」なので、漢字変換ができなくなってしまいます。
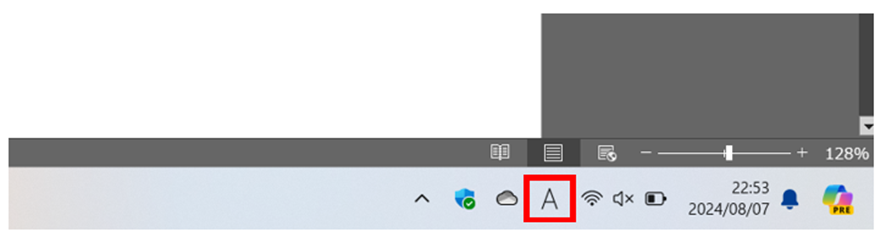
この場合はIMEのアイコンの「A」を右クリックして下図のようなメニューを出します。
そして、「あ ひらがな」の所をクリックして「日本語入力モード」にします。
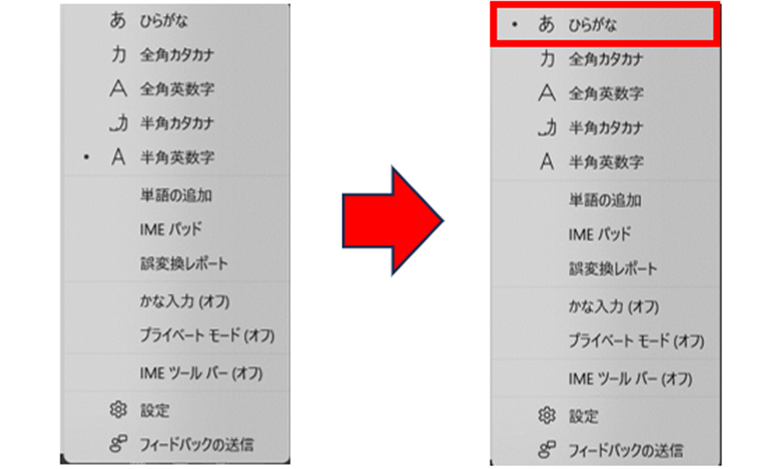
「日本語入力モード」への変更は、キーボードの「カタカナひらがなローマ字」を押すことでも変更できます。
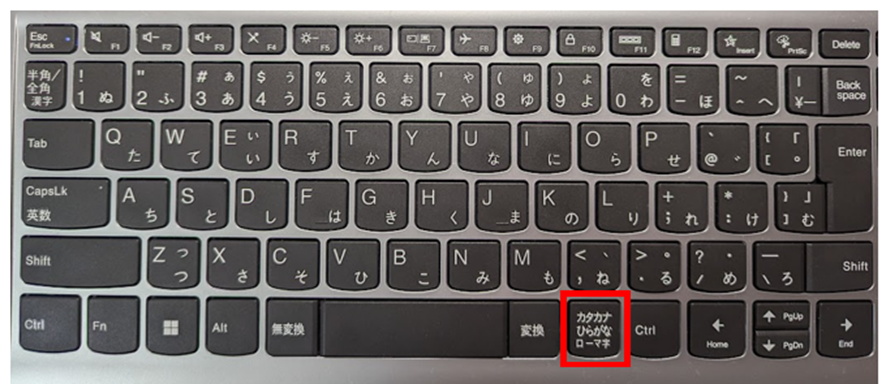
また、キーボードの「半角/全角 漢字」や、「CapsLK英数」を押すたびに「日本語入力モード」、「英数字モード」の切り替えが可能です。

ワードの変換がおかしい・できない原因と直し方
上では、「日本語入力モード」・「英数字モード」について解説しました。
今度は、「ローマ字入力」・「かな入力」について解説していきます。
パソコンには「ローマ字入力」・「かな入力」があります。
「ローマ字入力」はキーボードに書かれているアルファベットをローマ字で入力する方法です。
そして、「かな入力」はキーボードに書かれているひらがなを押して入力する方法です。
「かな入力」になっているのにローマ字で入力しようとしてもうまく入力はできないですし、逆に「ローマ字入力」なのにキーボードのひらがなを押してもうまく入力はできません。
例えば「ローマ字入力」でキーボードの「A」を押せば「あ」になりますが、「かな入力」で同じように「A」を押せば「ち」になります。
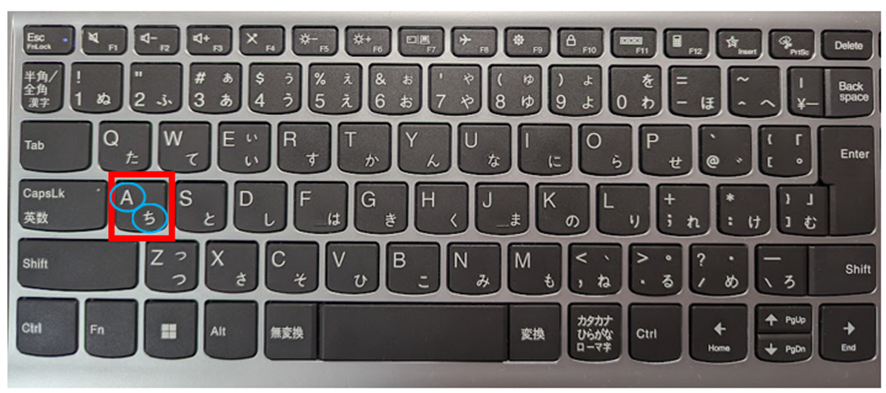
「ローマ字入力」にするか「かな入力」にするかは自分の好みですが、この切り替えは、まずIMEアイコンを右クリックします。
そして、「かな入力」のところをクリックしてオン・オフの切り替えをしてください。
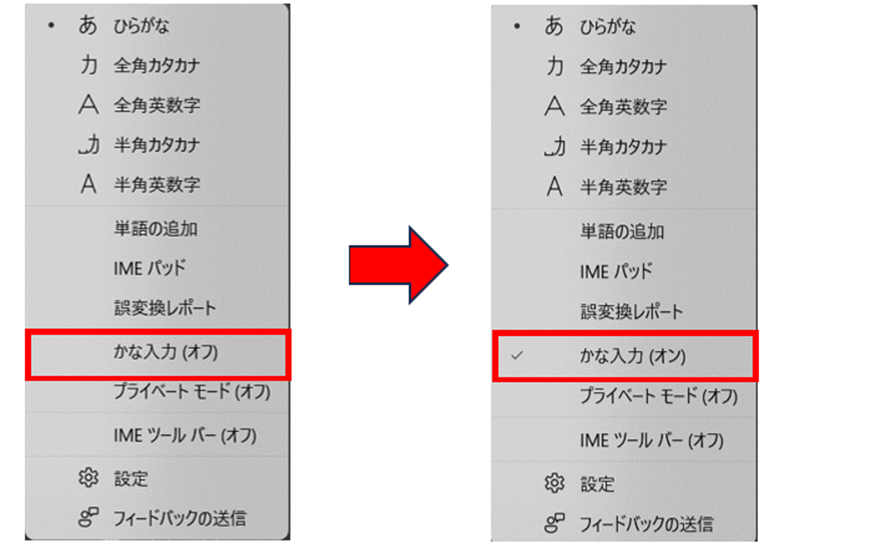
ワードの変換がおかしい・できない原因と直し方【漢字変換候補が2つしか出ない】
そして3つ目、漢字変換しようとしているのに、変換候補が2つしか出てこない状態になっている方。
もっと候補が出てくるはずなのに2つしか出てこないのはとても困りますよね。
こちらの原因はIMEの設定関連であり、自分のミスが原因ではないですね。
では、解説していきます。
まず、タスクバーにあるIMEのアイコン「あ」または「A」を右クリックして、下図のメニューを出し、設定をクリックします。
そして、全般をクリックします。
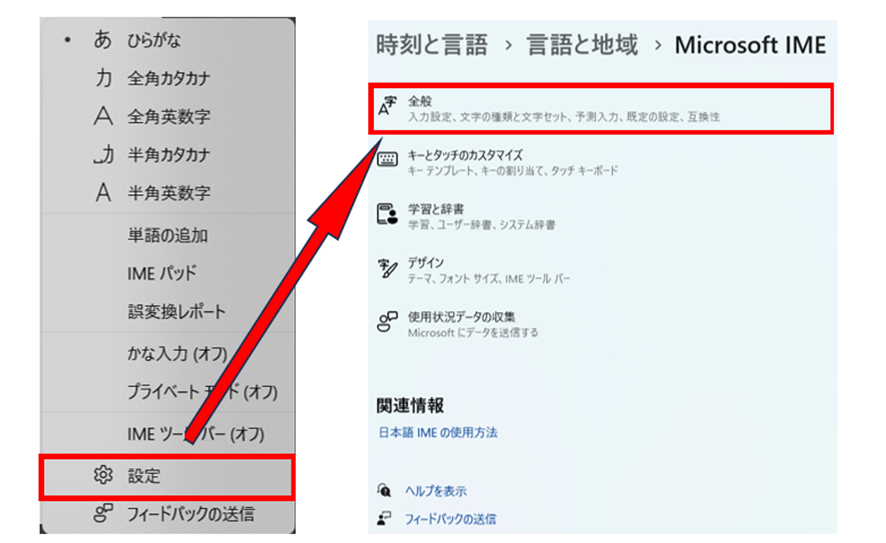
そして、下のほうにある互換性の「以前のバージョンのMicrosoft IMEを使う」をクリックして「オン」にします。
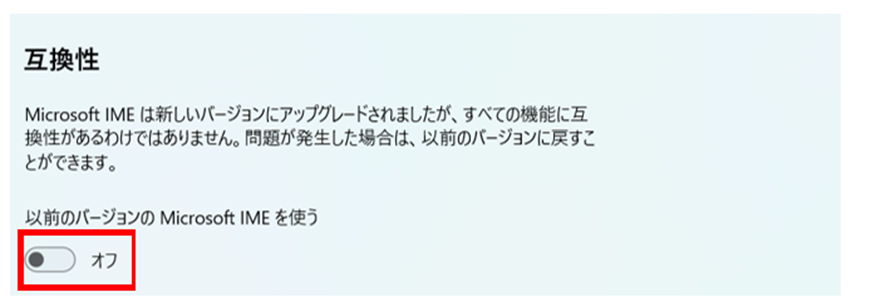
これで、直っているかどうか確認してみてください。
まとめ ワードの変換ができない(漢字変換候補が2つしか出ない:ひらがな:後ろの文字など)原因と直し方
1で解説したものは、自分の操作ミスが原因のことが主だと思います。
2では、人のパソコンを借りたり、逆に人に貸した後に設定が変わっていたりすることが原因だったりします。
3については、IMEの設定関連なので、いつ、なぜなるのかがわかりませんが、もし、変換がおかしくなってしまったときには今回解説したやり方を試してみてください。