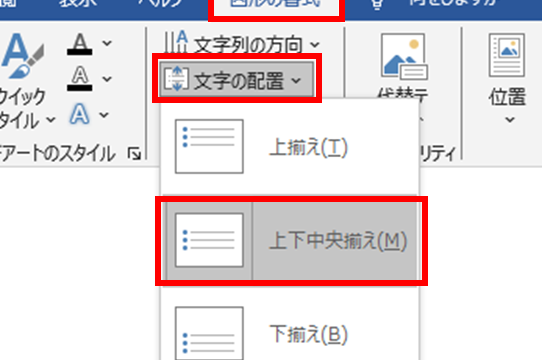ここでは【WORD】ワードでA4サイズを上下、左右に2分割(半分に)する方法と、それらのショートカットキーについて詳しく解説しています。
具体的には、
・「ページレイアウト」→「段組み」→「2段」を選択する
・「印刷」→「ページ設定」→「袋とじ」で印刷時の設定をする
です。
それではさっそく見ていきましょう。
ワードでA4を上下(左右)に2分割する方法
まずワードでA4を上下に2分割する方法について見ていきましょう。
段組み(2段組)を使用する方法
A4用紙を上下に分割するには、「ページレイアウト」タブから「段組み」を選択し、プルダウンメニューから「2段」をOKしましょう。
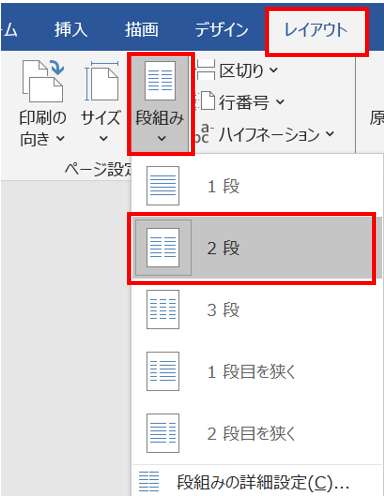
この設定を選ぶだけで、縦書き文章の場合は上下2分割、横書きの文章ならば左右2分割することができますよ(^^)/
縦書きを分割した場合↓
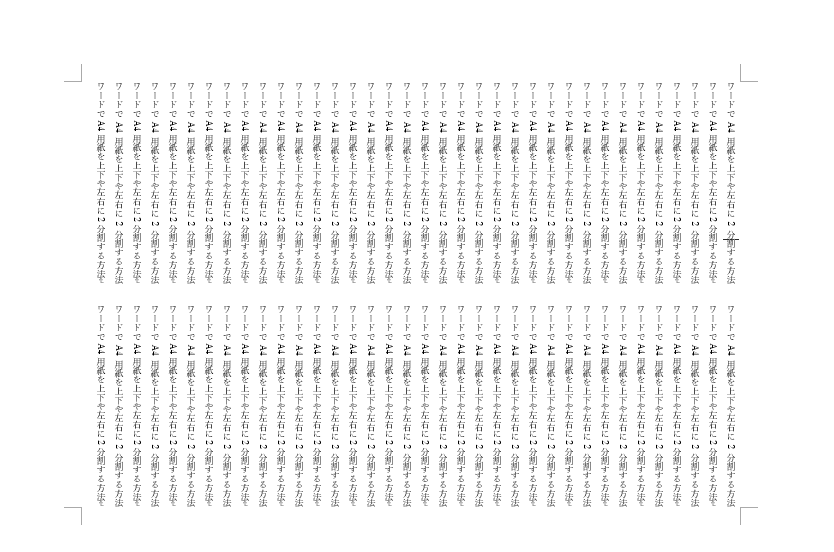
横書きを分割した場合↓
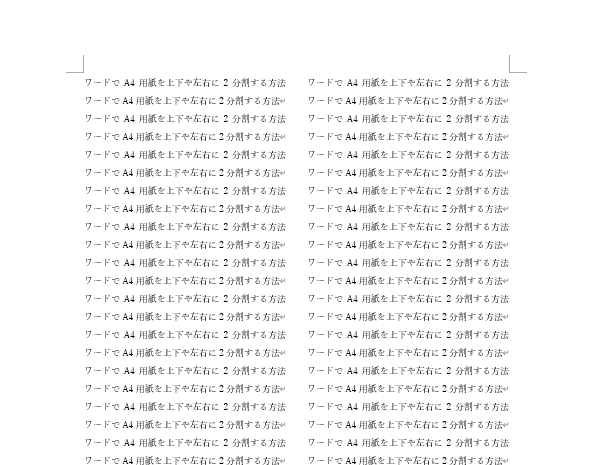
袋とじを使用する方法
A4用紙を上下で均等に2分割したり、そのまま印刷したい場合には「袋とじ」の設定を利用するのがおススメです。
まずは「ファイル」タブ→「印刷」で、項目から「ページ設定」を選びましょう。
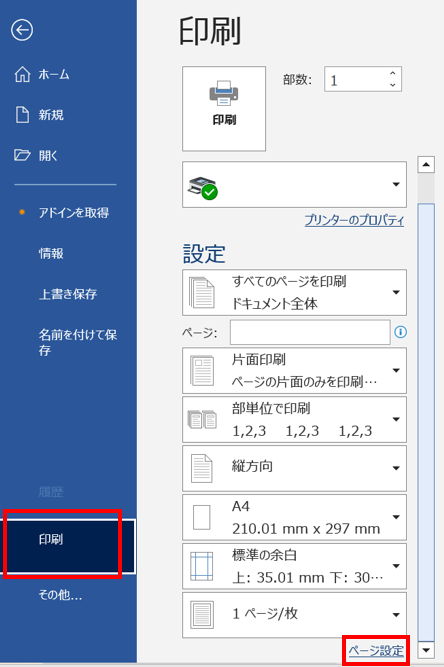
ページ設定のウィンドウが表示されるので、まずは余白のタブを選び、上下の余白(外側、内側)を揃えましょう。(ここでは30mmに選択しています。)
その後、印刷の形式を「袋とじ」にしてOKします。
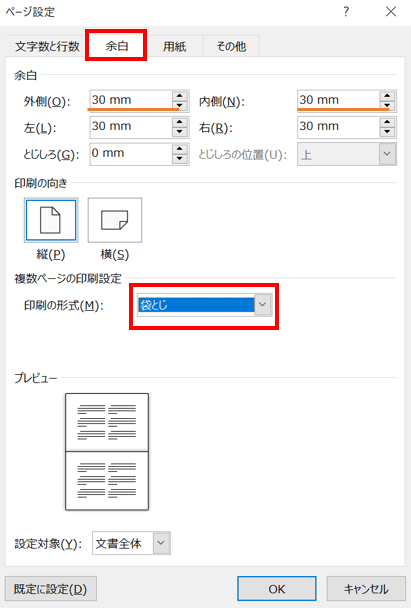
これでA4の用紙が上下にて2分割されました。
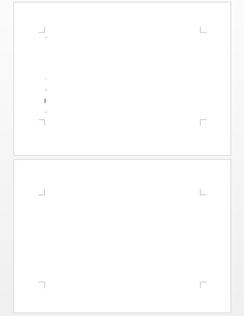
画面の表示サイズによっては、1ページだけが表示され、用紙サイズが変わっただけに見える場合もありますが、その時は次ページに2ページ目が表示されています。
画面サイズなどを変更すると2ページ分のドキュメントを1ページに表示させられるので試してみてくださいね。
この状態で文章を入力した後、印刷すれば上下均等に半分となった文章を完成させることができますね(^^)/
ワードでA4を左右に2分割する方法【半分にする】
続いてワードでA4を左右に2分割(半分にする)する方法について確認していきましょう。
A4用紙を左右に分割する時にも、先ほどの例と同様に、
タブの「ページレイアウト」から「段組み」の2段を指定する方法でOKです(^^♪
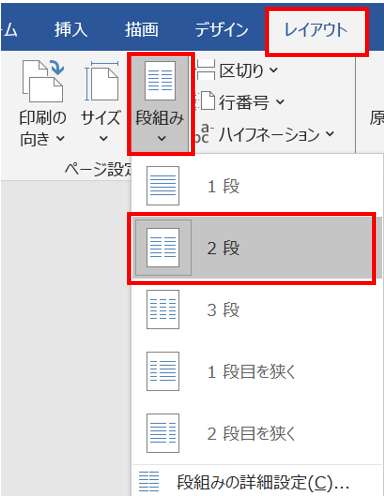
段組みは頻繫に活用したい便利な機能ですね。
この機会にぜひマスターしておきましょう!
分割した後で境界線(分割線)を引く方法
あわせて半分にした位置に境界線(分割線)を入れる方法も確認しておきましょう。
まずは、先ほど2段に分けた部分にカーソルをおき、「段組みの詳細設定」を選びましょう。
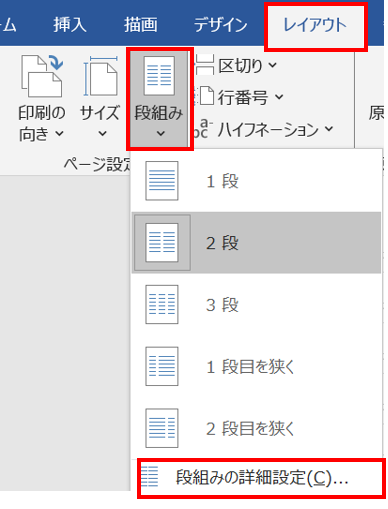
ウィンドウで「境界線を引く」の項目にチェックを入れます。
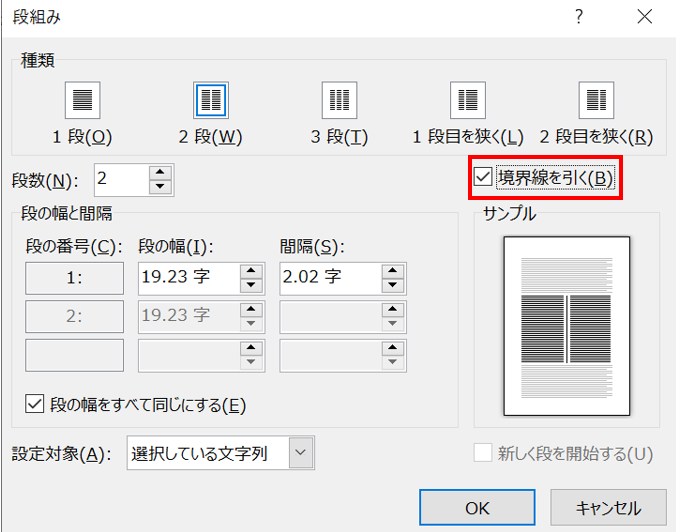
これで、分割位置(半分に分けた位置)に境界線を引くことができました。
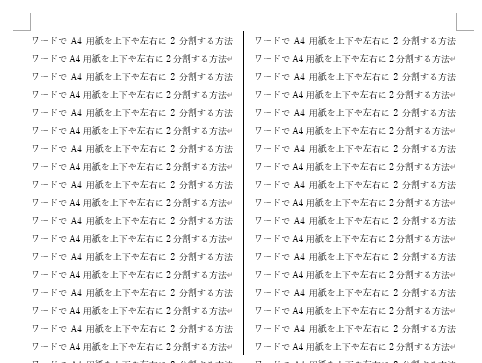
A4の一部分を左右に半分にする方法
また2分割だけではなく、一部のみを分割することも可能です。
まずは分割したい範囲を選択しておきましょう。
選択した状態で、先ほどと同様「段組み設定」を選び「2段」にします。
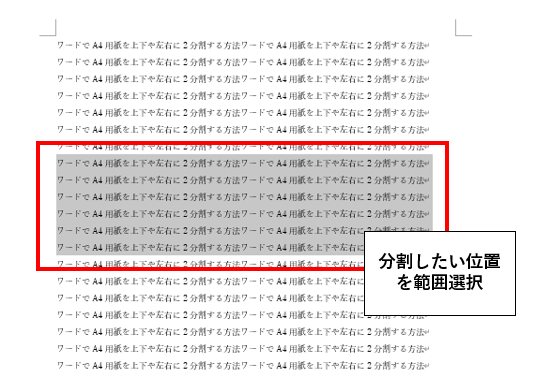
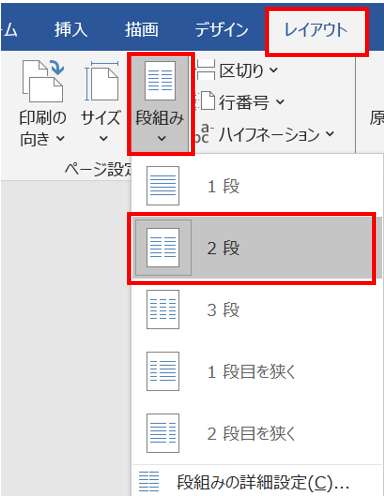
これで、指定した部分のみを左右2分割にすることができました。
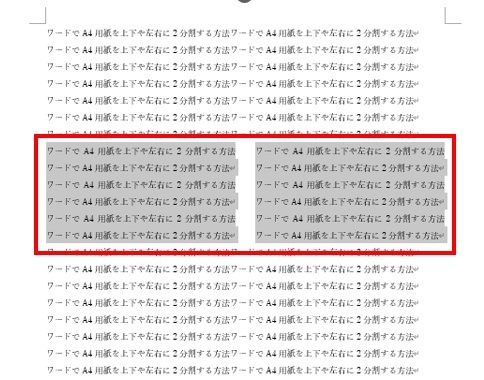
この設定を利用すると、「段組み」で「3段」を選べば3分割することも可能です。
さらに、幅を変更したい(均等に分けない)といった場合であっても、「段組設定」から「任意のパターン」を選択すれば好みのサイズで分割することができますよ(^^)/
段組みの詳細設定のショートカット
最後にショートカットキーを確認しておきましょう。
Alt + P→J→C
このショートカットキーを押すことで「段組みの詳細設定」を素早く表示することができます。
キーボードのみで操作できるので覚えておくと便利ですね。
まとめ ワードでA4を2分割する方法【上下左右、半分、部分的に】
ここでは、ワードでA4を2分割する方法【上下左右、半分、部分的】について説明してきました。
これからも様々なWord操作を覚えて、さらに効率的な作業環境を整えていきましょう♪