文書やアンケートなどさまざまな文書が作成できるワード(Word)。
ワードの機能を使いこなすことで、業務の効率化が図れます。
例えば、同じOfficeのPowerPointのように、数種類の図形を結合してイラストのように見せたいと思ったことはありませんか?
ですが、現行のWordには、PowerPointのような「図形の結合」機能は搭載されていません。(将来的なアップデートで追加される可能性はあります)
今回は、PowerPointの「図形の結合」と似たような効果をWordで得られる方法をいくつかご紹介します。
ワードでの図形の結合がない・押せない・できない原因と対策
上述のように、現行ワードには図形の結合ボタンはなく、パワーポイントで代替する方法を順を追って確認していきます。
「図形のグループ化」と「図形の塗りつぶし」を活用する
まずはワードの「挿入」→「図形」から、描画したい図形選択して並べます。
ここでは、ひよこを形作ってみます。
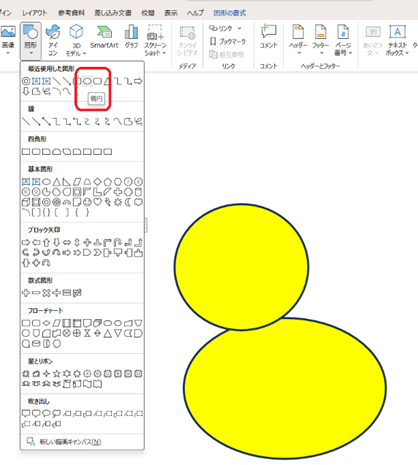
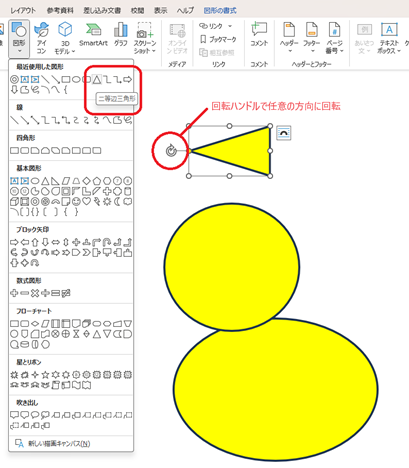
選択した図形は「楕円」2つと「二等辺三角形」。
二等辺三角形は、回転ハンドルをドラッグし、任意の方向に回転させます。
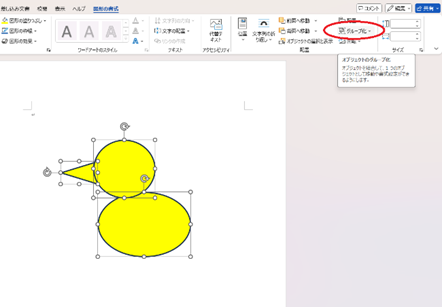
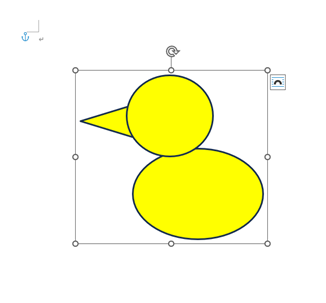
挿入した図形を「Shift」または「Ctrl」キーを押しながらクリックして、該当する図形を全て選択。
リボンの「図形の書式」→「グループ化」をクリックすると、選択した図形すべてを一つの図形として扱うことができます。
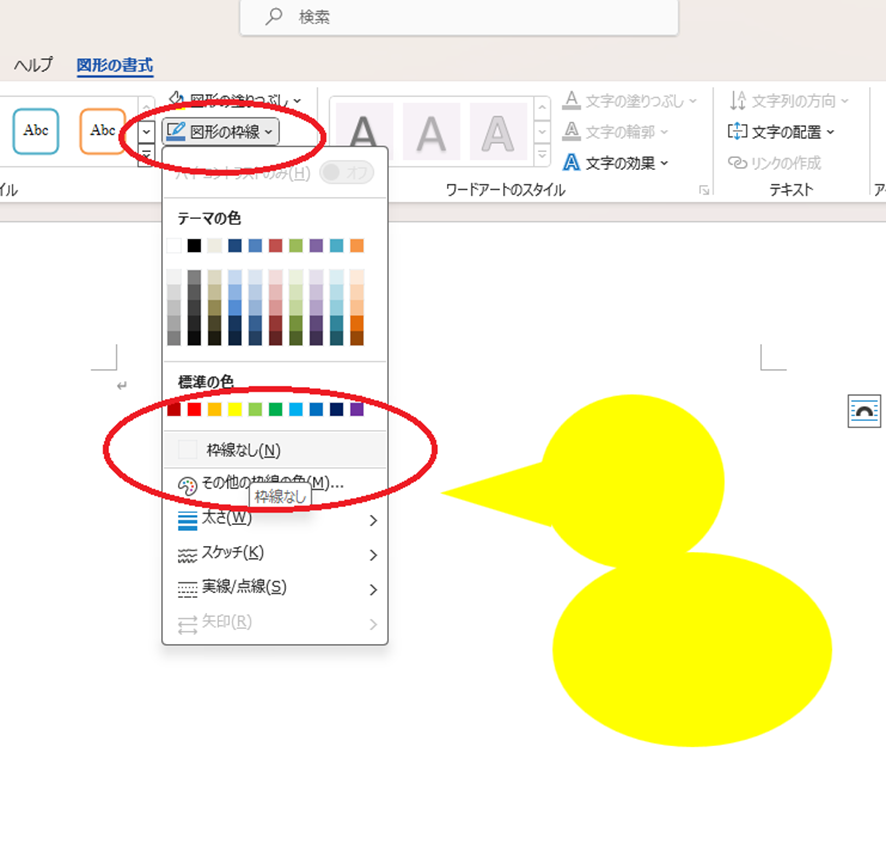
「図形の枠線」から「枠線なし」を選択することで、間の線が消えてひと固まりの図形に見えます。
ですが、このままだと見づらいですよね。
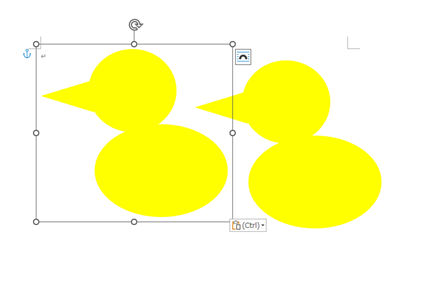
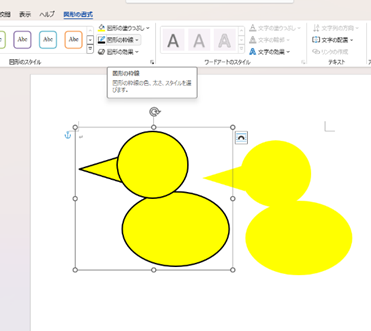
縁取りの線を加えるには図をコピーし、同じ大きさで貼り付けをして片方に枠線をつけます。
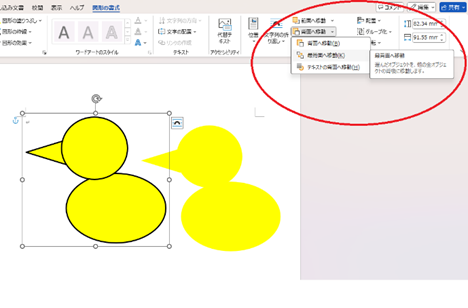
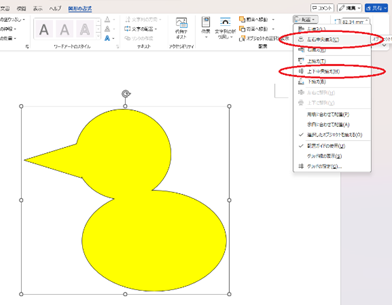
枠線をつけた図のほうが背面に来るように、「図形の書式」→「背面へ移動」(「最背面へ移動」でも可)して、「配置」内の「左右中央揃え」「上下中央揃え」などで図どうしがぴったり同じ位置にくるように調整します。
重なった図形同士を選択して再び「グループ化」すれば、一つの図形として扱うことができます。
PowerPointで図形を結合してからWordに貼り付ける
ここでは一旦パワーポイントで図形を描画してからワードに貼り付ける方法を紹介します。
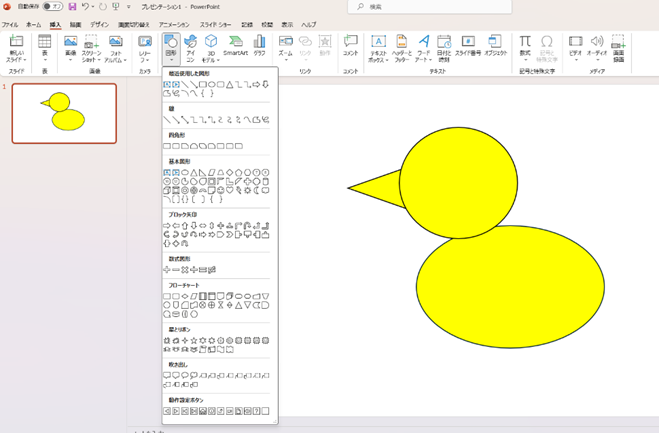
先ほどワードで使用したのと同じように、「挿入」→「図形」で「楕円」と「二等辺三角形」を使ってひよこを作ります。
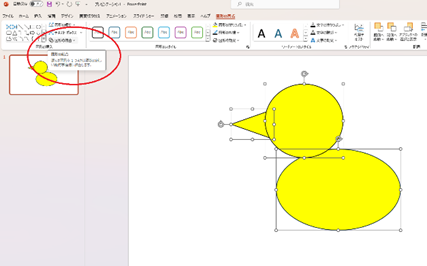
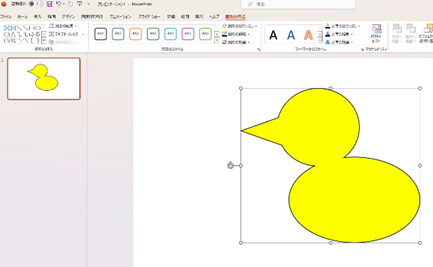
パワーポイントには「図形の書式」メニューに「図形の結合」がありますので、挿入した図形を「Shift」キーまたは「Ctrl」キーで全て選択し結合します。
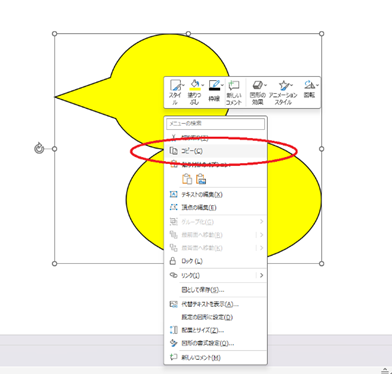
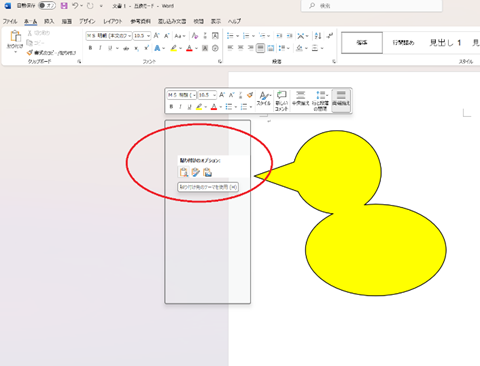
結合した図形を右クリックして「コピー」し、そのままワードを開いて「貼り付け」してみましょう。
すると、パワーポイントで結合した図形が、ワードでもそのまま一つの図形として操作できるようになります。
間の線を隠して結合したように見せる
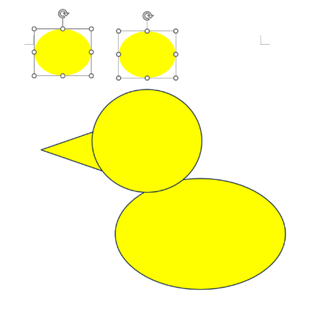
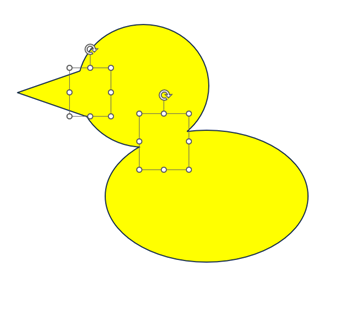
そこまで手順をかけたくない、という場合には、同色の図形を隠したい線の部分に重ね合わせて結合したように見せる方法もあります。
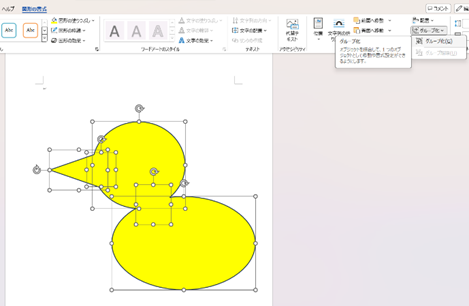
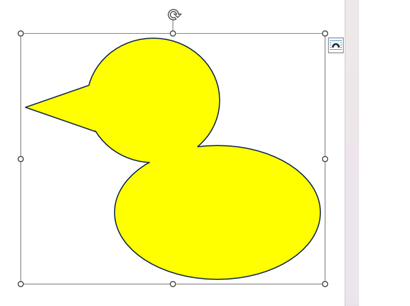
微調整は必要になりますが、重ねた図形も含めて全ての図形を選択→「グループ化」を行えば、前項までと同じように一つの図形として扱うことができます。
まとめ ワードでの図形の結合が押せない・できない原因と対策
ここでは、ワードには現在備わっていないパワーポイントの「図形の結合」機能と、似たような効果をワードで得られる操作方法について解説しました。
ワードの便利な機能を使って業務効率化を図るとともに、図形を駆使したワンランク上の文書作成にチャレンジしてみてくださいね。





