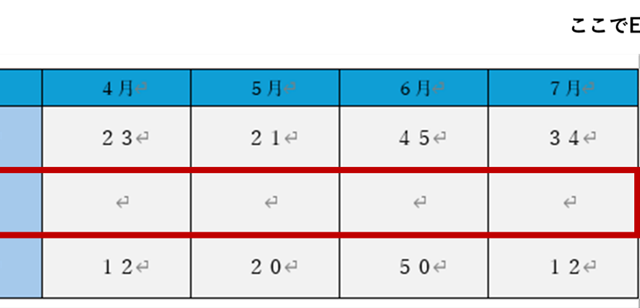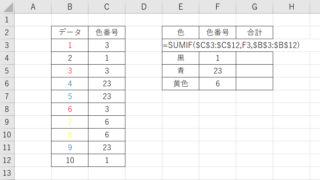文書やアンケートなど様々な文書が作成できるワード(Word)。
ワードの機能を使いこなすことで、業務の効率化が図れます。
例えば、ワードで文書とは別に図形や文字を挿入していて、急に編集できなくなったことはありませんか?
図形や挿入文字が編集できない原因は、仕組みがわかってしまえば意外と単純だったりします。
今回は、ワードでの図形や文字の編集の基本、操作できなくたった場合の対処について解説していきます。
ワードで図形編集の方法
ワードでは、上部リボンメニューの「挿入」→「図形」から、様々な図形のテンプレートを簡単に挿入できます。
ここでは、「吹き出し:左矢印」を選択して挿入してみましょう。
「吹き出し:左矢印」を選択すると、マウスのカーソルが十字形に変わります。
その状態で、図形を挿入したい箇所をクリック→ドラッグすると、好きな大きさで図形を配置することができます。
ちなみに、
・「Shift」キーを押しながらクリック&ドラッグ→縦横比を変えずに挿入
・「Ctrl」キーを押しながらクリック&ドラッグ→クリックした場所を中心に挿入
・「Shift」キー+「Ctrl」キーを押しながらクリック&ドラッグ→その両方
という機能を使うことができます。
挿入した図形を選択した状態ですと、上部リボンメニュー「図形の書式」→「図形の塗りつぶし」や「図形の枠線」から、それぞれ好きな色に変更することなどができます。
また、選択した状態の図形の周りの白い点や黄色い点(ハンドルと呼びます)をクリック&ドラッグすることで、図形の大きさや矢印のサイズ、太さなどを変更したり、回転矢印のハンドルをクリック&ドラッグすることで図形の角度を変更できます。
その他、様々な変更を「図形の書式」メニューや右クリックめにゅーから加えることが可能です。
ワードで図形編集ができない原因と対策
図形が文書や別の図形の背面に回ってしまうと、選択ができないことがあります。
その場合は、リボンメニューの「ホーム」→「編集」→「選択」→「オブジェクトの選択」をクリックすると、文書以外の図形などだけを選択できる状態になります。
その状態で移動したい図形をクリックして、通常選択が可能な範囲までずらしてあげましょう。
図形が背面にいることが好ましくない時は、「図形の挿入」→「文字列の折り返し」→「前面」をクリックすると、文書の前に出てきて選択しやすくなります。
また、複数の図形がグループ化されている場合、個別に図形を編集できない場合があります。
その場合は、「図形の書式」→「グループ化」→「グループ解除」で、一旦別々の図形に戻すと個別に編集することが可能になります。
ワードで図形の文字編集ができない原因と対策
該当する図形内の文字に編集の制限がかかっていると、新たに文字を打ち込んだり文字色やフォントを変更したりといった操作ができないことがあります。
該当する図形内の文字を選択し、「校閲」→「編集の制限」から文書が保護されていないか確認してみましょう。
サイドメニューの下部に「保護の中止」をクリックすると、文書の保護を解除することができます。
ちなみに、先ほど図形が背面に入り込んでいると図形を選択(編集)できないという現象を説明しましたが、やはり図形内の文字も文書などの背面に隠れていると選択ができないので、その場合も「図形の書式」→「文字列の折り返し」で、「背面」以外を選択して図形内の文書が選択できる状態にしてみましょう。
まとめ ワードで図形の文字が編集ができない原因と対策
ここでは、ワードで図形編集をする際の基本操作と、編集ができなくなった場合の原因と対策についていくつか解説しました。
図形編集は、ワードで作成した文書をさらに見やすく・わかりやすく彩りを添えるのに役立ちます。
ワードの便利な機能を使って、業務効率化を図るとともに、図形を駆使したワンランク上の文書作成にチャレンジしてみて下さいね。