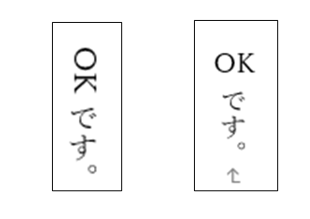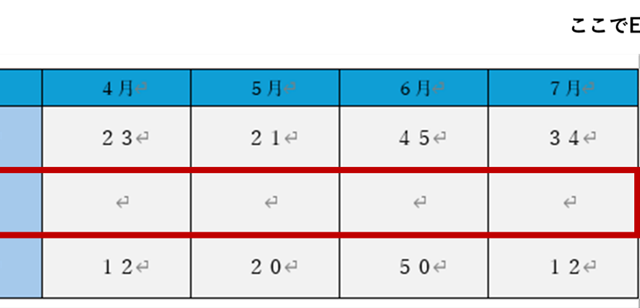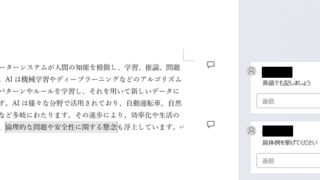今回は、ワードで勝手に改行される(余白あるのに改行される、次の行に行ってしまう)原因と直し方について説明します。
ワードで勝手に改行される原因としては、
・インデント設定
・余白設定
・段組み設定
の問題が挙げられ、これらに応じた対策をするといいです。
それでは詳しく見ていきましょう!
ワードで勝手に改行される(余白あるのに改行される、次の行に行ってしまう)原因と直し方【インデント設定変更の問題】
まずは、ワードで勝手に改行される原因と直し方の一つ目です。
一つ目の原因としては、インデントの設定が変更されている場合です。
以下のような画面の場合です。

これを改行なしで、紙いっぱいに表示できるようにするには、以下のように設定します。
改行位置がおかしい文章の部分を選択し、マウスの右クリックから「段落」をクリックします。

「段落」というウィンドウが表示されますので、インデントの部分を確認します。
下の画像のように右の欄に数字が入っていたら、数字を「0」に変更します。数字が「0」だった場合は別の原因ですので、次の原因欄に進んでください。
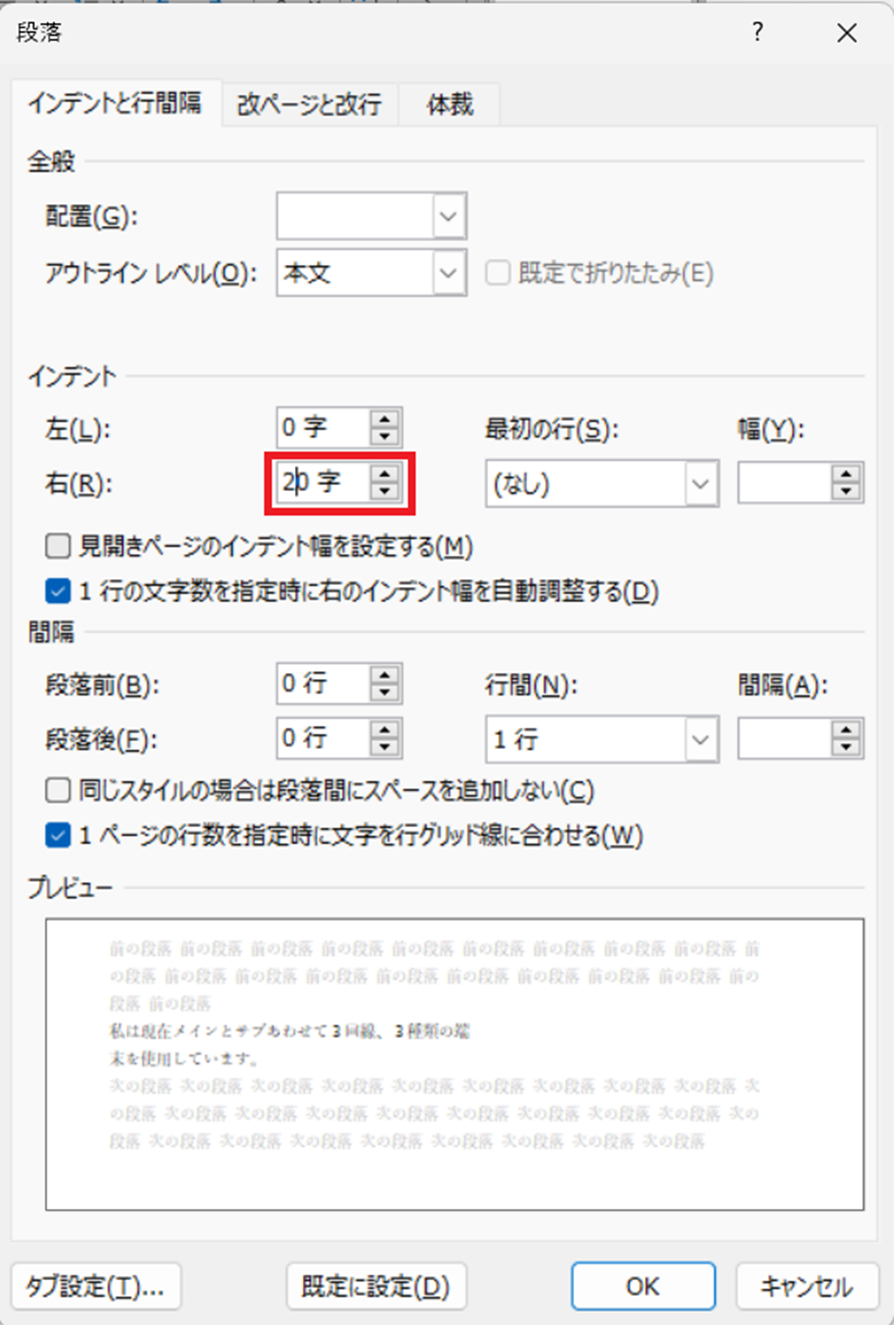
数字を「0」に変更したい場合、文字は以下のように直ります。
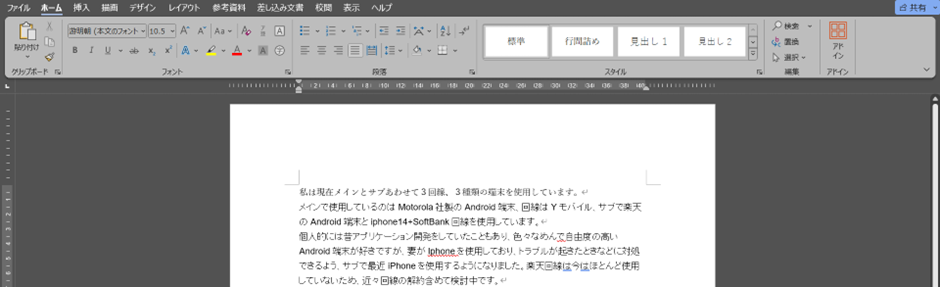
ワードで勝手に改行される原因と直し方【余白設定の問題】
次に、ワードで勝手に改行される原因と直し方の二つ目としては、余白の設定が変更されてしまっている場合が挙げられます。
余白の設定が変わってしまっている場合は、下の図の赤枠のように本来右のほうにある範囲を示すラインが勝手に改行されてしまう位置に来ています。
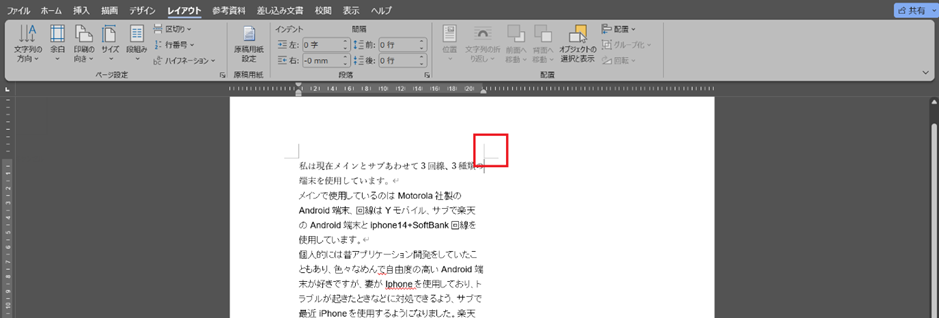
この状態から、元に戻してみます。
画面上部のメニューから「レイアウト」を選択し、リボンの「余白」をクリックします。
表示されたリストから「標準」をクリックしてください。
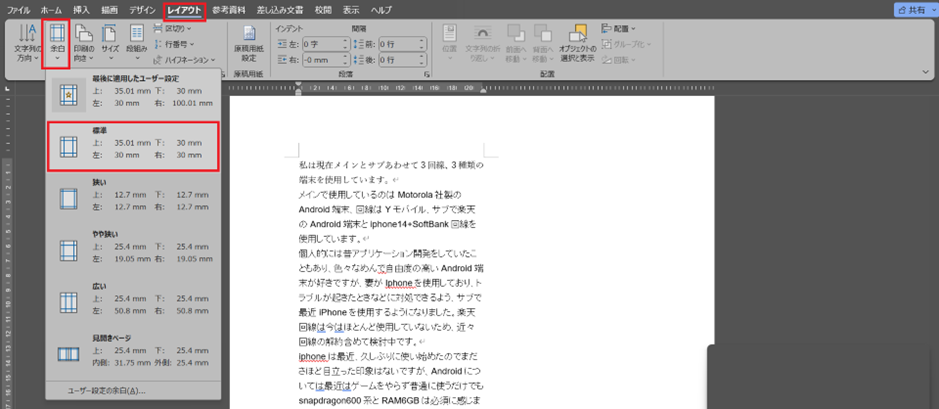
これで勝手に改行されるのを元に戻すことができました。
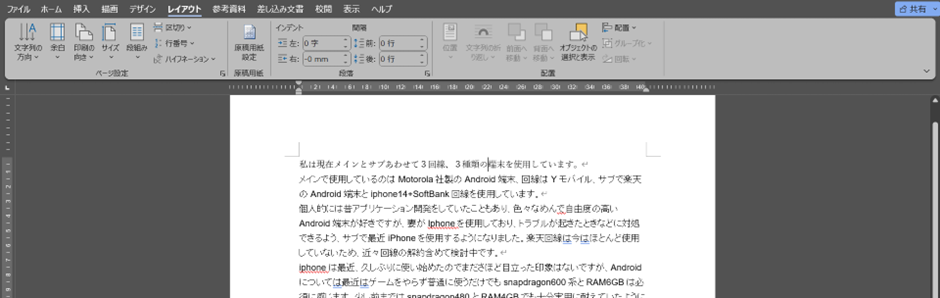
ワードで勝手に改行される原因と直し方3【段組みの設定】
最後に、ワードで勝手に改行される原因と直し方の3つ目としては、段組みになってしまっている場合が挙げられます。
段組みのまま短い文書などを作っていると気づきにくいので、設定したことを忘れて意図しないところで改行される、といったことがあります。
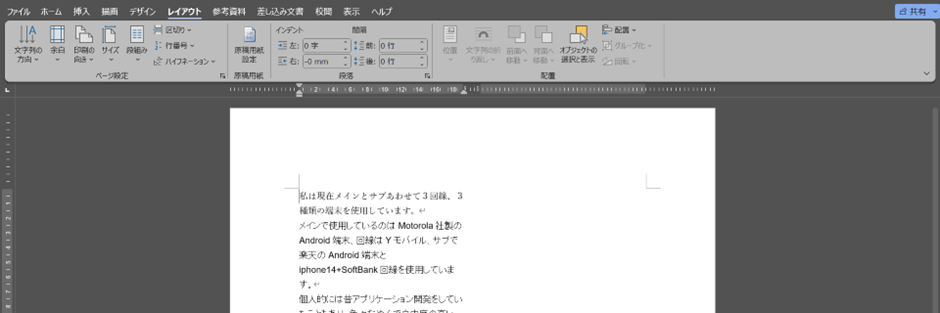
この場合は、段組みを解除することで解消することができます。
解除の仕方は、画面上部のメニューから「レイアウト」をクリックし、リボンの中から「段組み」をクリックします。メニューが表示されるので、「1段」をクリックしてください。
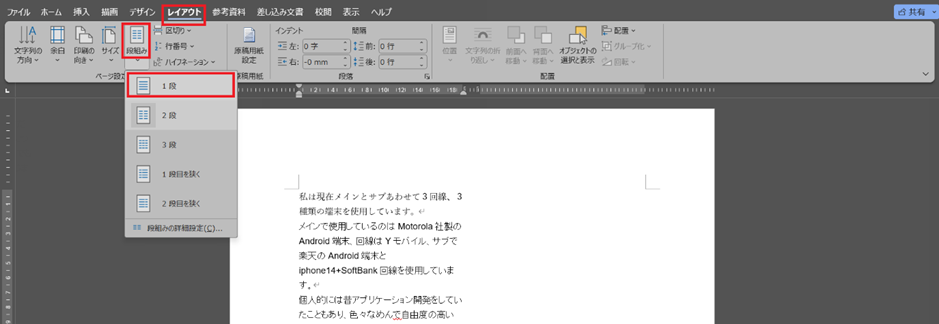
これで、段組みが解除されましたので、改行位置が元に戻りました。
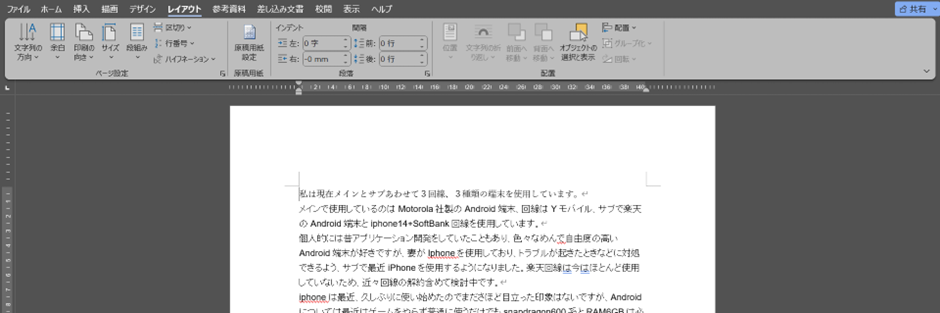
まとめ ワードで余白あるのに改行される、変なところで次の行に行ってしまう原因と直し方
今回はワードで勝手に改行される原因と直し方について説明しました。
意図しないところで改行される原因はいくつか考えられますので、落ち着いていろいろな個所を確認し、問題解消を行ってください。