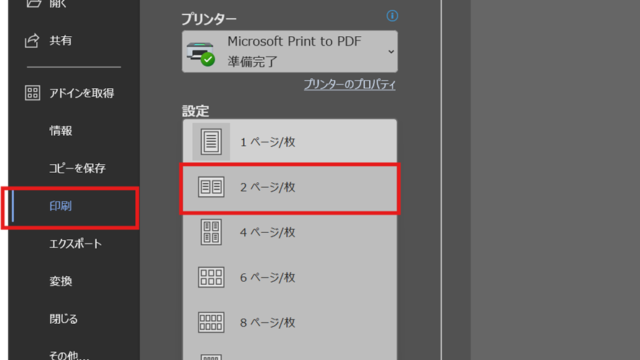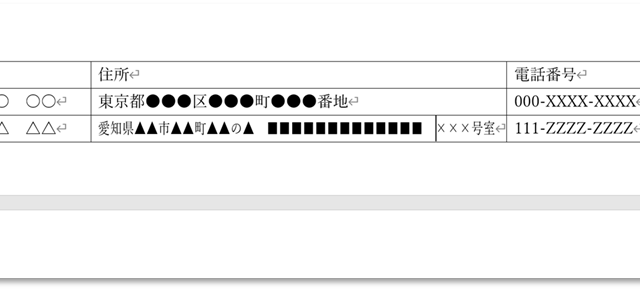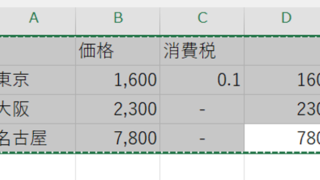この記事では、ワードの区切り線の入れ方(縦:デザイン変更:挿入:点線表示:半分:中央)の入れ方や削除方法について解説していきます。
縦の区切り線を中央に入れる方法は、
・段組みで境界線を表示させる
・または図形として線を挿入する
とよいです。
他にも、縦の区切り線を中央に入れる方法だけでなく、デザインの変更方法や、削除の方法についても紹介します。
それでは実際のサンプルを用いて、詳しい処理方法を見ていきましょう。
ワードで縦の区切り線を挿入する【半分に:段組みやオートシェイプ】
縦線区切りを真ん中に入れる方法は2つあり、段組みで境界線を表示させるか、図形として線を挿入するとよいです。
段組みで境界線を表示させる方法は、文章ごと真ん中で区切りたい場合に適しています。
一方で図形として線を挿入する方法は、文章は横方向に続けて、縦線だけを真ん中に入れたい場合に適しています。
それでは1つずつ順番にサンプルで一緒に処理していきましょう。
段組みで縦の区切り線を挿入する方法
まずは段組みで境界線を表示させる方法です。
以下のサンプルは、段組み無し(1段)の状態で「Sample1」から「Sample6」まで入力しています。
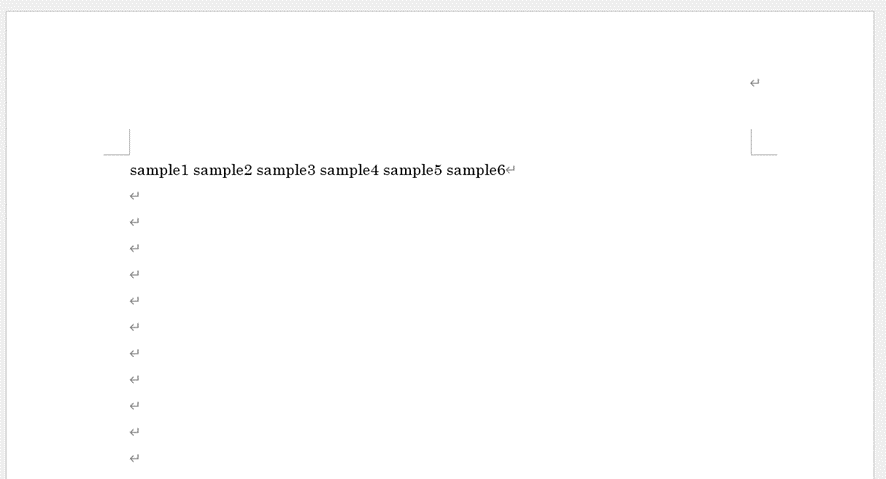
[レイアウト]タブをクリックして、[段組み]を選択し、[段組みの詳細設定]をクリックします。
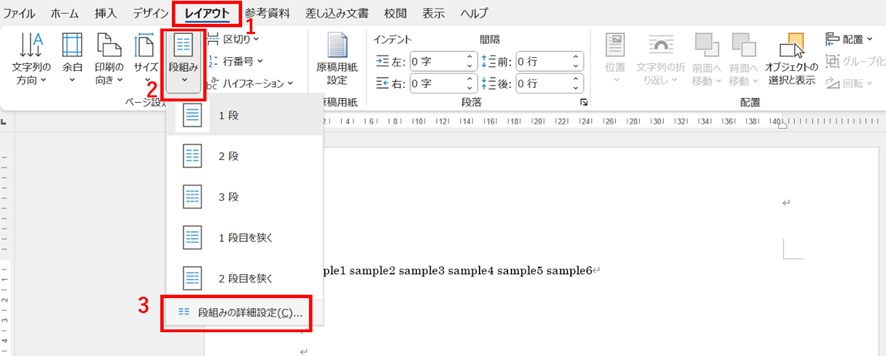
[2段]を選択し、[境界線を引く]にチェックを入れて、[OK]をクリックします。
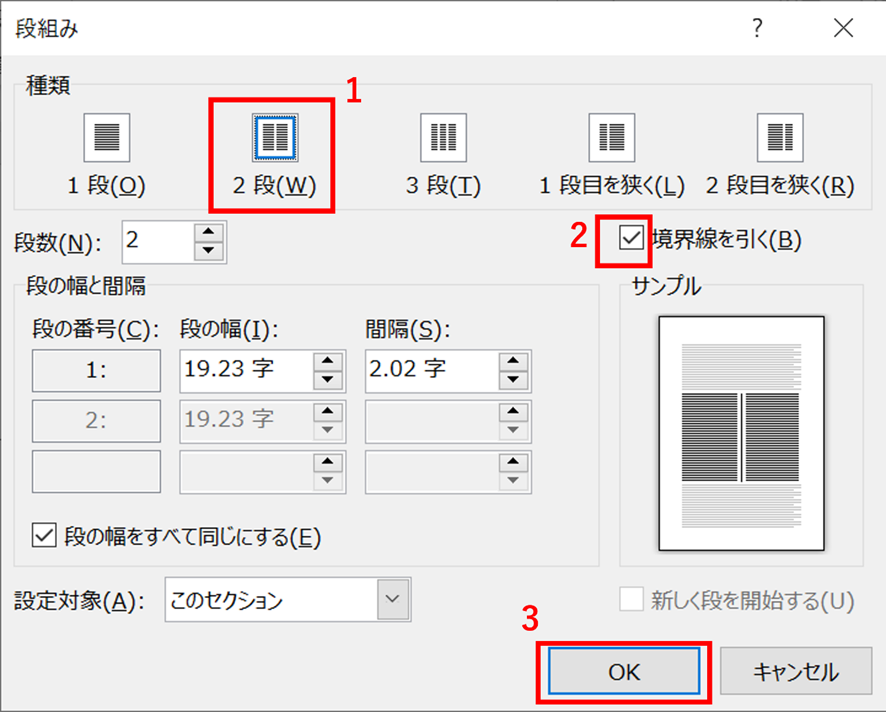
すると縦線区切りが真ん中に入り、文章ごと区切られる形になりました。
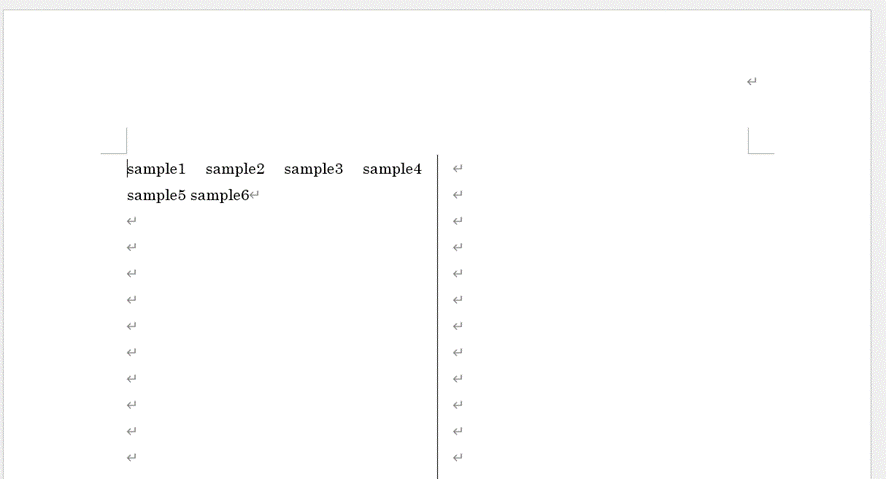
図形として区切り線を縦に挿入する
次に、図形として線を挿入する方法です。
以下のサンプルは、「Sample1」から「Sample6」まで入力しています。
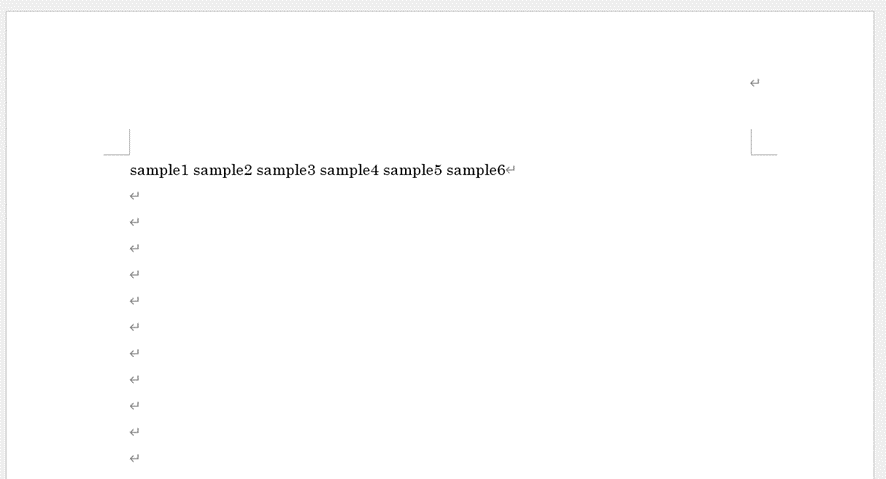
[挿入]タブから[図形]をクリックし、「線」の左端にあるシンプルな線のアイコンをクリックします。
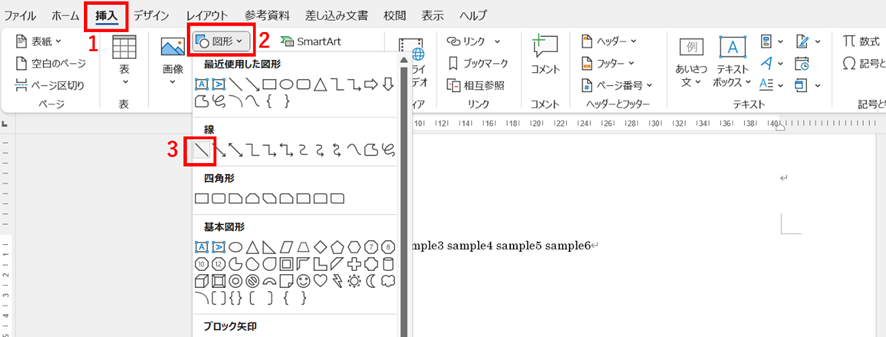
するとカーソルが「+」マークになるので、その状態で[Shift]キーを押しながら縦方向に好きな長さに線を引きます。
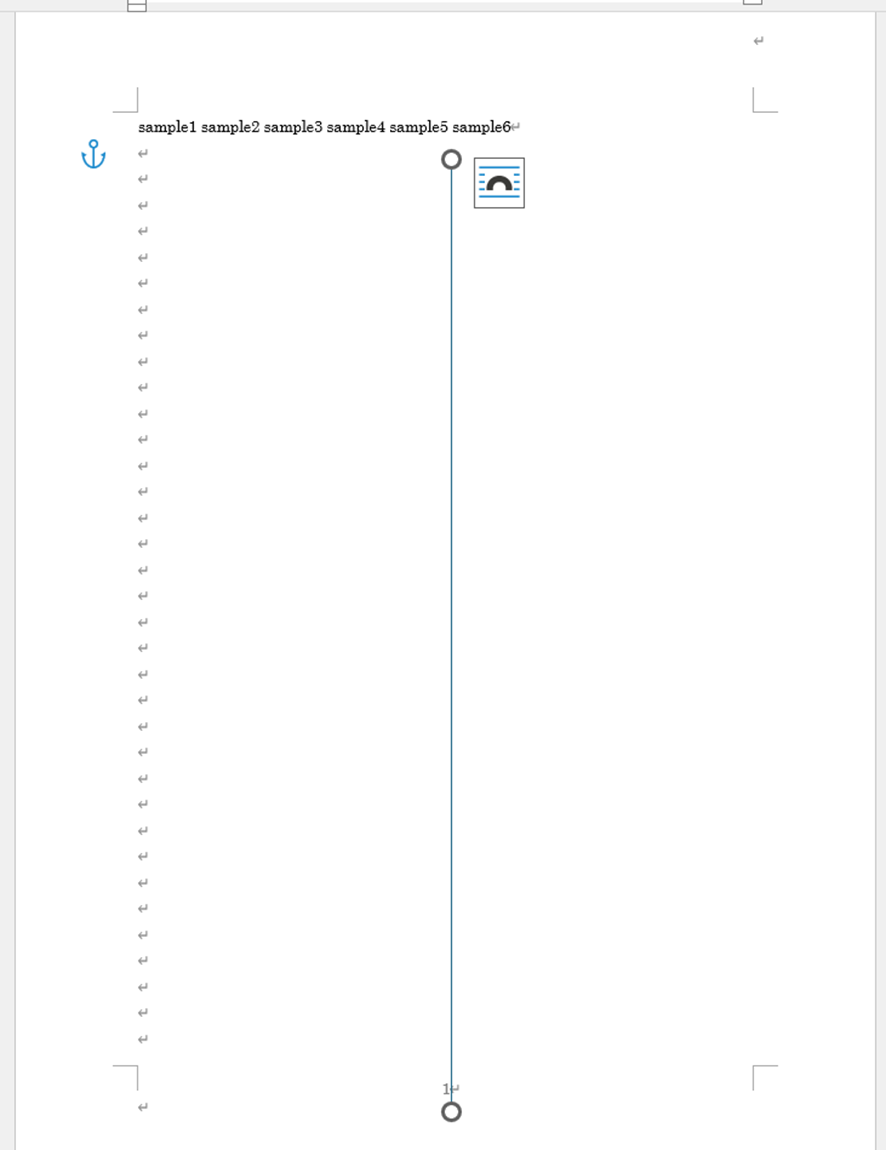
描いた線を選択した状態で、[図形の書式]タブをクリックし、[サイズ]の右横にある右下向き矢印のマークをクリックしましょう。
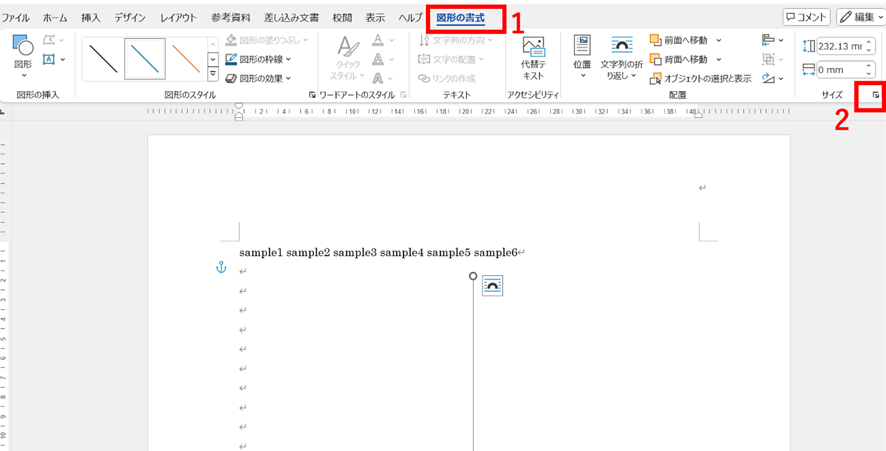
[位置]タブを選択し、水平方向の設定で「配置」にチェックを入れ、「中央揃え」を選択します。
垂直方向の設定は、「配置」にチェックを入れ、「中央」を選択します。
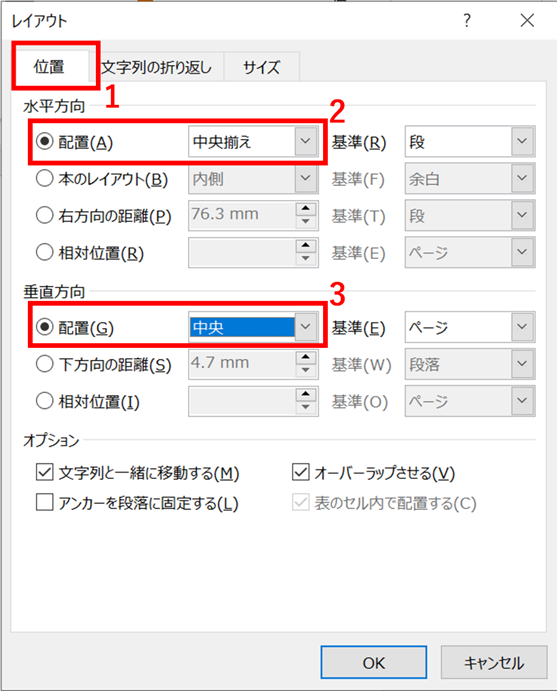
次に[文字列の折り返し]タブをクリックします。
ここはお好みで設定し、[OK]をクリックすると真ん中に縦線を入れることができます。
いくつか例を示します。
以下のように、文字と重ならないように線を入れたい場合は、「外周」を選択するとよいです。
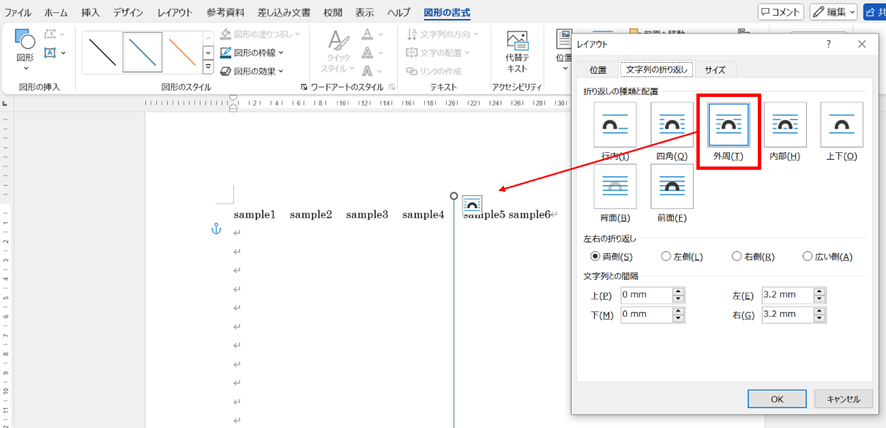
または以下のように、文字に線を重ねたい場合は「前面」を選択するとよいです。
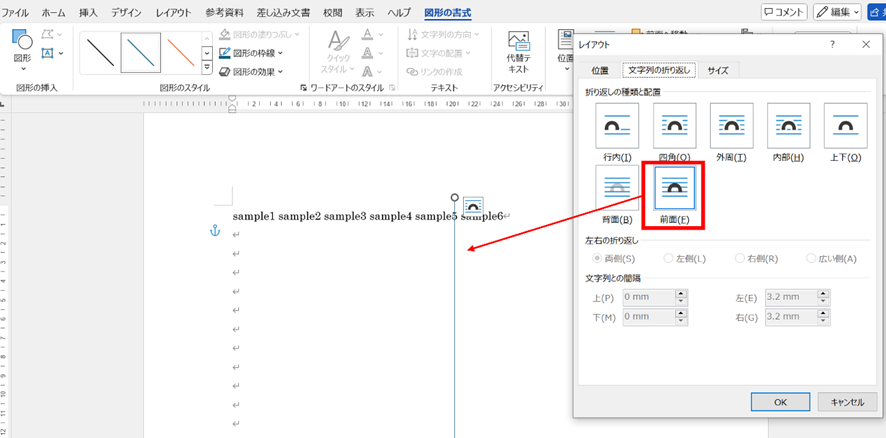
ワードの区切り線のデザインを変える方法【点線なども:図形の書式設定】
区切り線のデザインを変更したい場合は、上で2番目に紹介した方法の通りに図形で線を挿入して、図形の書式設定からデザインを変更するとよいです。
それではサンプルで一緒に処理していきましょう。
以下のサンプルは、図形で区切り線を引いてある状態です。
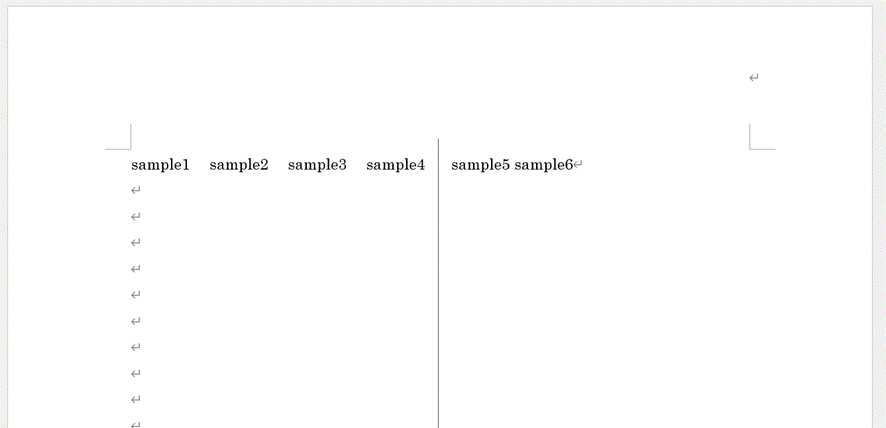
この区切り線を選択した状態で、[図形の書式]タブをクリックします。
「図形のスタイル」の右横にある右下向き矢印のマークをクリックしましょう。
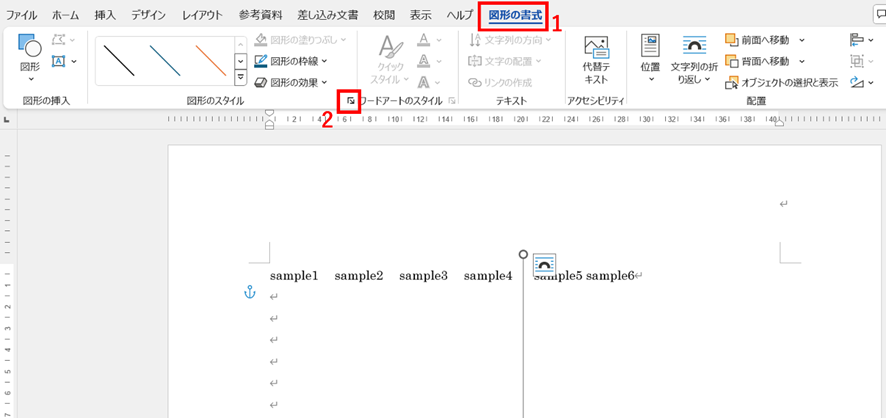
図形の書式設定のメニューが右側に開きます。
一番左のペンキのマークをクリックして、線の色を変えたり、点線、二重線にしたりすることができます。
また矢印のように線の形を変えることも可能です。
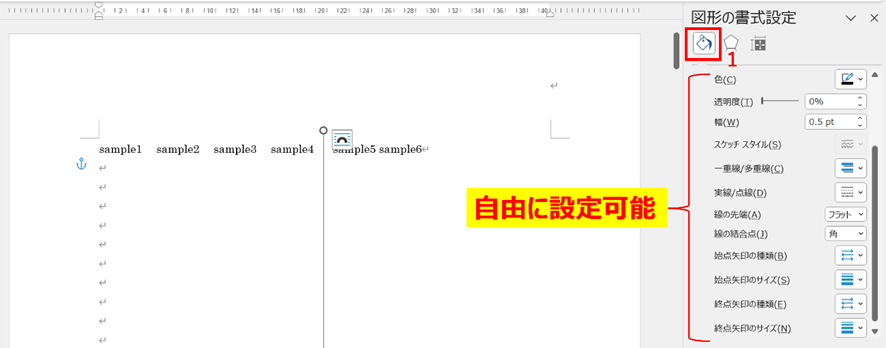
実際に線の色をオレンジ色に、幅を1.75ptまで太くして、点線に変更し、線の先端を丸くしたところ、以下のように区切り線のデザインを変更することができました。
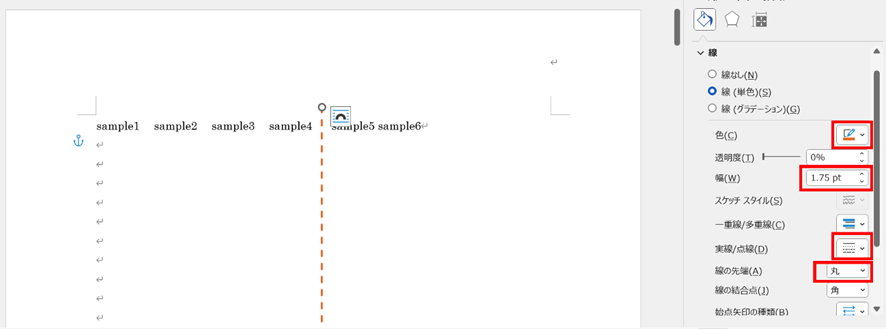
ワードの縦の区切り線を消す方法【段組みと図形の挿入ごと】
区切りを削除する方法は、段組みで境界線を表示させた場合と、図形として線を挿入した場合で異なります。
段組みで境界線を表示させた場合は、境界線を非表示にするか、段組みごと削除します。
一方で図形として線を挿入した場合は、図形を削除します。
それでは1つずつ順番にサンプルで一緒に処理していきましょう。
段組みの区切り線の削除方法
まずは以下のように段組みで表示させた区切り線を消す方法です。
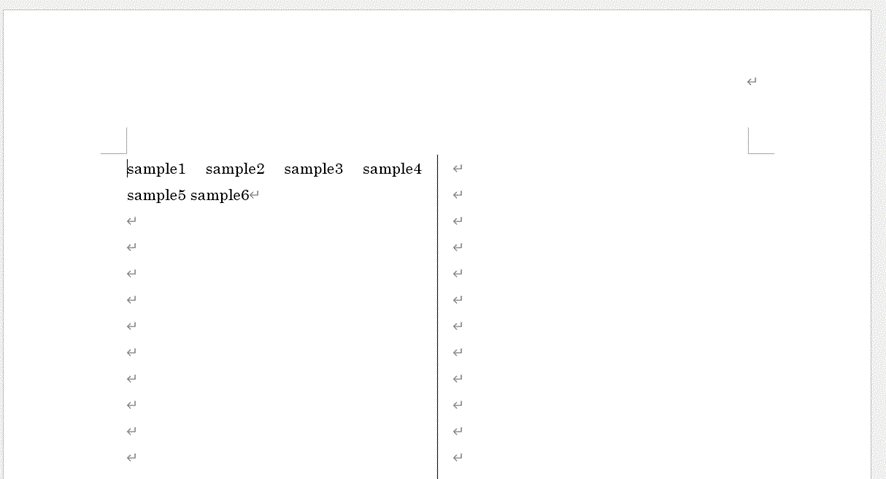
[レイアウト]タブをクリックして、[段組み]を選択します。
段組みごと消してしまってよい場合は、[1段]をクリックします。
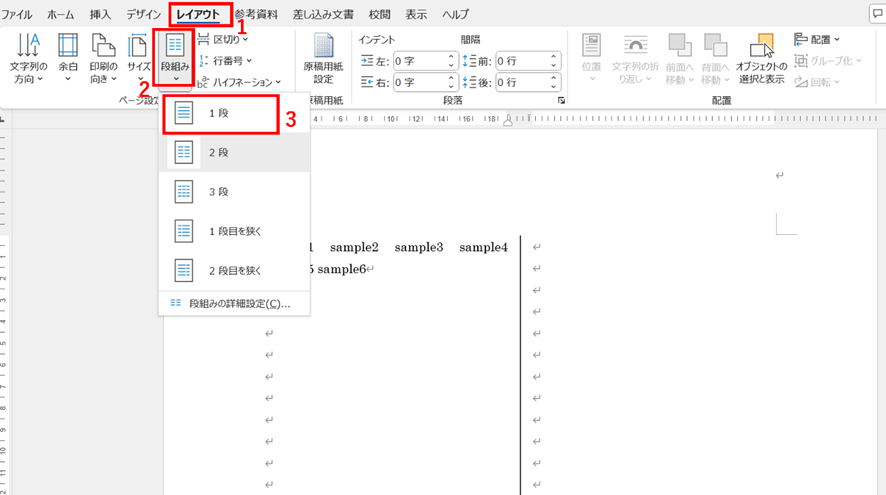
すると以下のように段組みごと消すことができます。
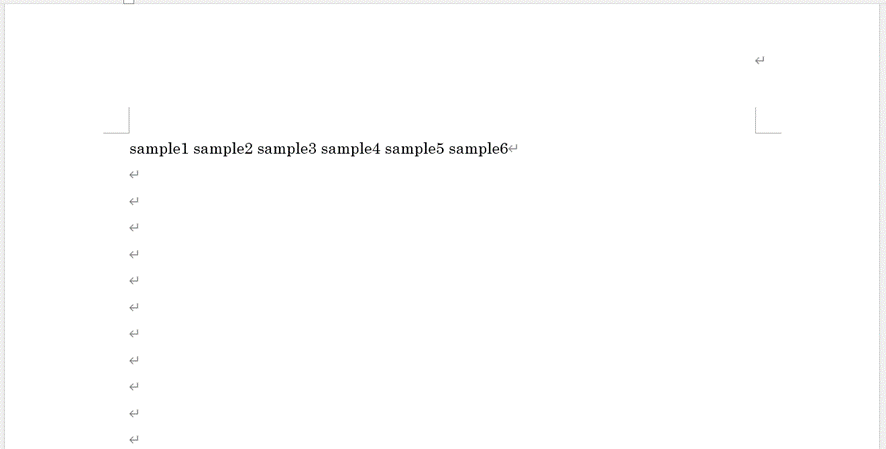
段組みは残して区切り線だけを消したい場合は、[レイアウト]タブをクリックして、[段組み]を選択し、[段組みの詳細設定]をクリックします。
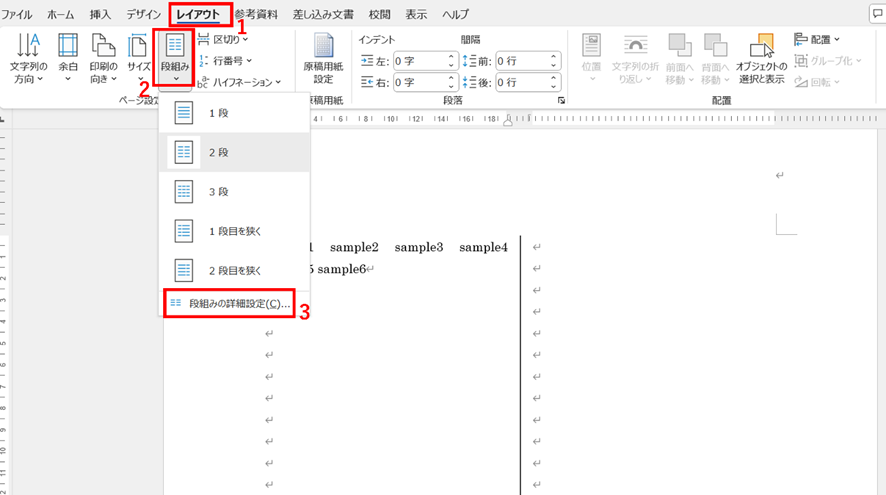
「境界線を引く」のチェックを外し、[OK]をクリックします。
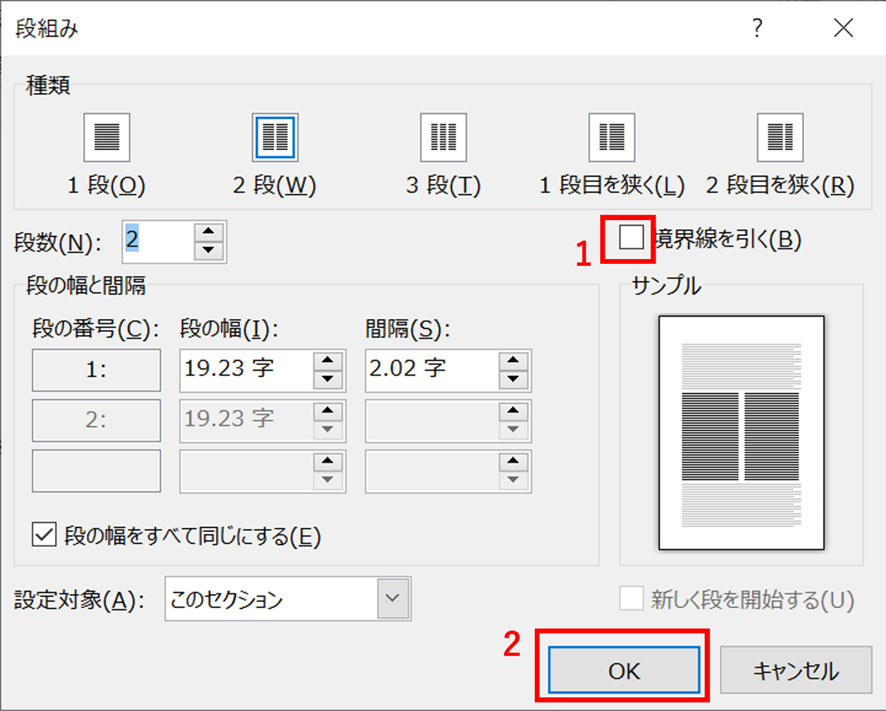
すると以下のように段組みは残したまま、区切り線のみを消去できました。
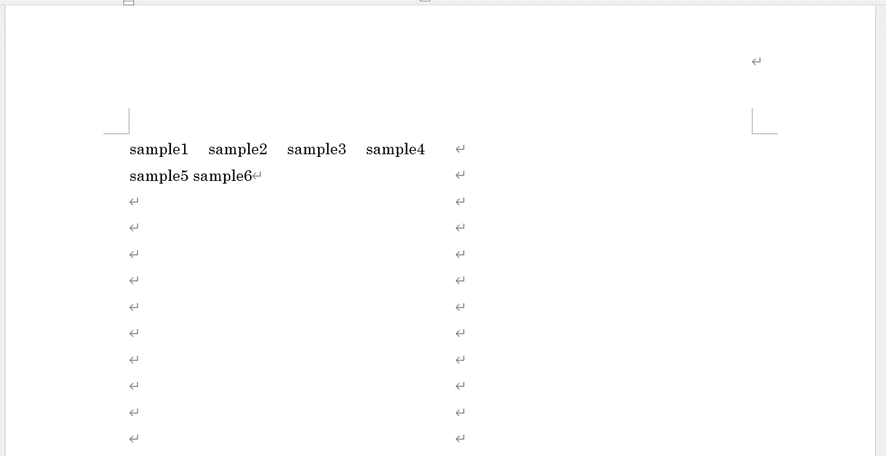
図形の区切り線の削除方法
次に以下のように図形として区切り線を挿入した場合は、図形の線を選択した状態で、[Backspace]キーを押すと削除できます。
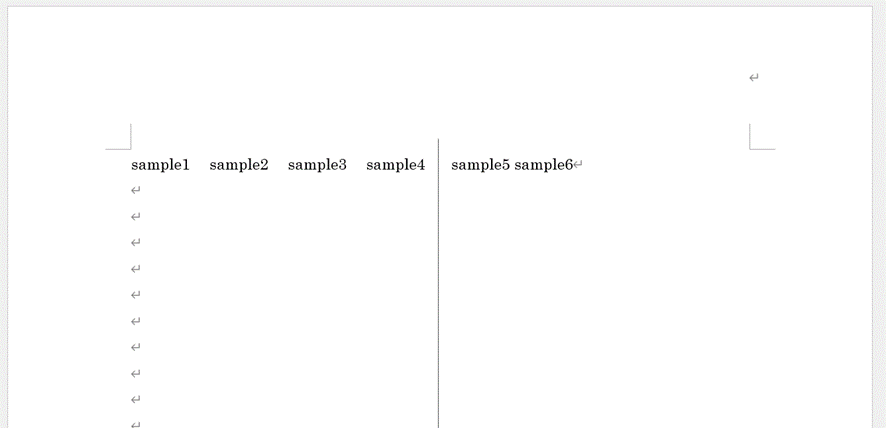
まとめ ワードの区切り線の削除方法(デザイン:線表示:半分:段組みや図形・オートシェイプ)と入れ方
この記事では、ワードの区切り線の入れ方(縦:デザイン変更:挿入:点線表示:段組み:半分:中央)の入れ方や削除方法について解説しました。
縦線区切りを真ん中に入れる方法は2つあり、段組みで境界線を表示させるか、図形として線を挿入するとよいです。
区切り線のデザインを変更したい場合は、図形で線を挿入して、図形の書式設定からデザインを変更するとよいです。
区切り線を消去したい場合は、段組みの境界線を非表示にするか、段組みごと削除します。または図形を削除すればよいです。
ワードでのさまざまな処理を理解し、業務に役立てていきましょう。