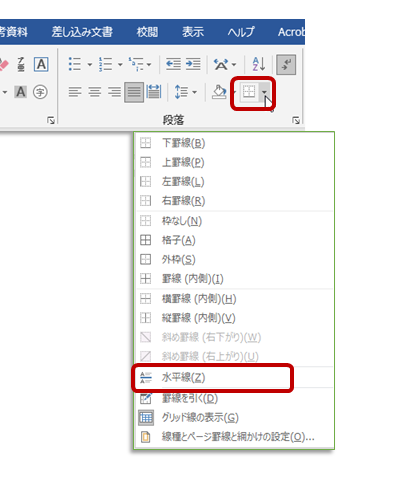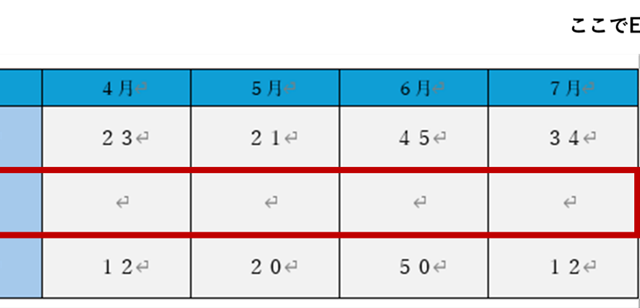この記事では、Wordで作業をしている時に、突然現れて消せない線に対する解決方法を紹介しています。
具体的には、
・水平線は選択し、直接削除する
・グリッド線の場合は、「表示」タブから非表示にする
です。
それではさっそく見ていきましょう。
ワードで線が消えない、選択できない場合の削除方法【水平線、謎の線】
まずは水平線の消し方について解説します。
ワードで出てくる水平線は、文章をある程度のところで区切りたい場合に、設定する線です。
通常の「下線(アンダーライン)」や「罫線」とは違い、段落と段落の間に入っています。
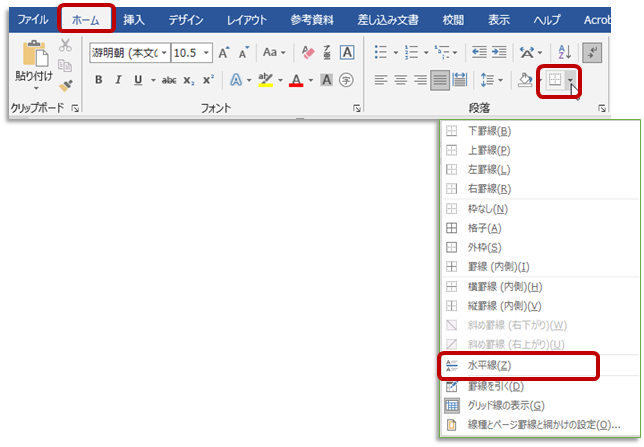
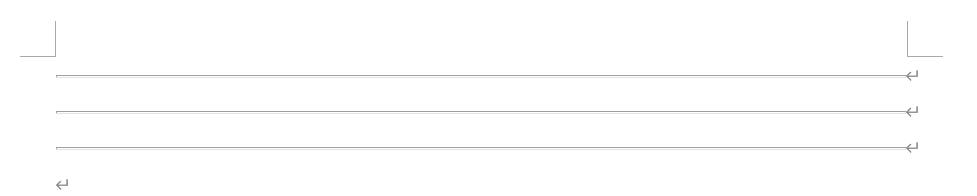
↑
これが「水平線」です。

↑
クリックで図形と同じように選択できる場合は、Deleteキーでそのまま削除しましょう。
細くて選択しにくければ、水平線の左余白部分をクリックで選択して、削除しましょう。

ワードで線が消えない、選択できない場合の削除方法【グリッド線の消し方】
グリッド線は罫線のようなもので、ノートのように入力時の目安になる線です。
グリッド線は一度設定していると、別の文書を開いても表示されます。
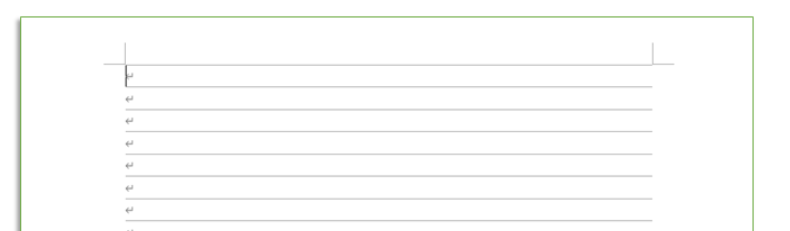
選択することも、消すことも、印刷することもできません。
このグリッド線(罫線)を消去したい場合は、まず「表示」タブを開きましょう。
「表示」グループ内の「グリッド線」のチェックを外すことで、グリッド線が非表示になります。
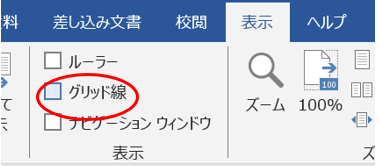
ワードで線を消すためのショートカットキー
効率的に線を消すためのショートカットキーをいくつか紹介します。
Alt → H → B →Z:水平線の入力
Alt → W → G :グリッド線の表示/非表示切り替え
これらのショートカットキーを活用することで、作業効率が向上します。
まとめ ワードでの不必要な線(水平線、グリッド線)を消す方法とショートカットキー
ここまで、ワードでの不必要な線(水平線、グリッド線)を消す方法などについて解説してきました。
これからもWordの基本的な操作を覚えて、さらに効率的な作業環境を整えていきましょう!