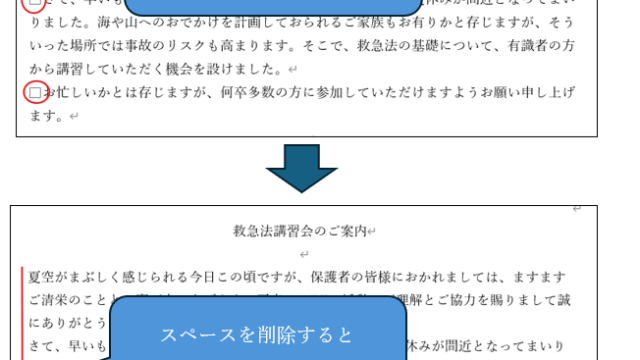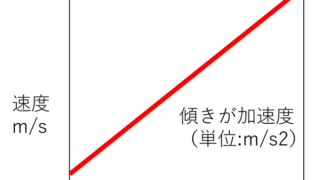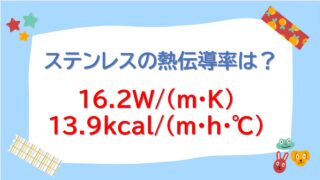文書やアンケートなどさまざまな文書が作成できるワード(Word)。
ワードの機能を使いこなすことで、業務の効率化が図れます。
例えば、使っている間に画面上部のバーが消えてしまい困ったことはありませんか?
消えてしまったツールバー(リボン:メニューバー)を常に表示する方法、再表示する方法、固定する方法について今回は解説していきます。
ワードでツールバー(リボン)を表示、非表示にする方法【ショートカットの活用】
以下のようにタブのみが表示されてリボンが表示されていない状態になってしまったことはありませんか?
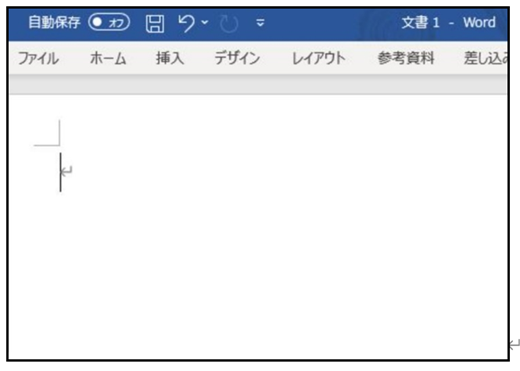
タブをクリックすればリボンは表示されますが、すぐ消えてしまい不便・・・となってしまった時の解決方法をご紹介します。
『Ctrl』を押しながら『F1』
を押してみましょう。
※なおパソコンや設定によっては、CtrlとF1に加えてFn(ファンクションキー)を押す必要があるので注意するといいです。
これで常にリボンが表示された状態になります。

もう一度『Ctrl』を押しながら『F1』を押すとリボンは非表示になります。
ツールバー(リボン)を表示、非表示にする方法
他のツールバー(上のメニューバー)を表示する方法として
『ホーム』タブをダブルクリックするだけ!
でもいいです。
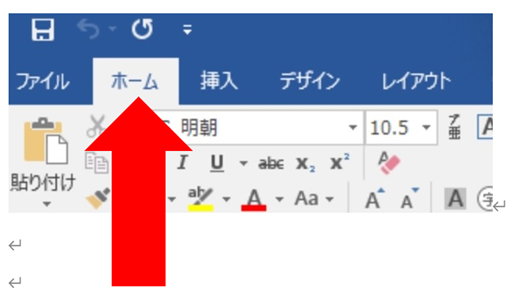
もう一度『ホーム』をダブルクリックすると非表示になります。
もしくは一度ホームを押し、一時的に出るツールバーの右のピンマークから、リボンの固定にチェックを入れても、固定されて表示できます。
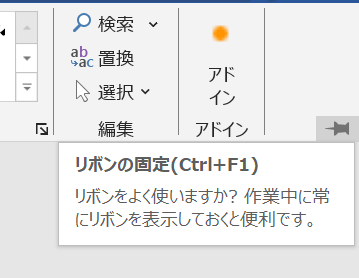
この2つの方法は画面にタブ(青い部分)が表示されている場合に有効です。
覚えておきましょう。
タブ、ツールバー(リボン)の表示、非表示の設定を変える
作業中に何らかの理由でタブも消えてしまった!作業の邪魔になるので消した…という方もいらっしゃるかと思います。
そんな時の対処法もご紹介します。
画面右上の右から4番目の四角(リボンの表示オプション)をクリックします。
すると、下図のようなメニューが出てくるので、このメニューの中の1番下「タブとコマンドの表示(O)」をクリックします。
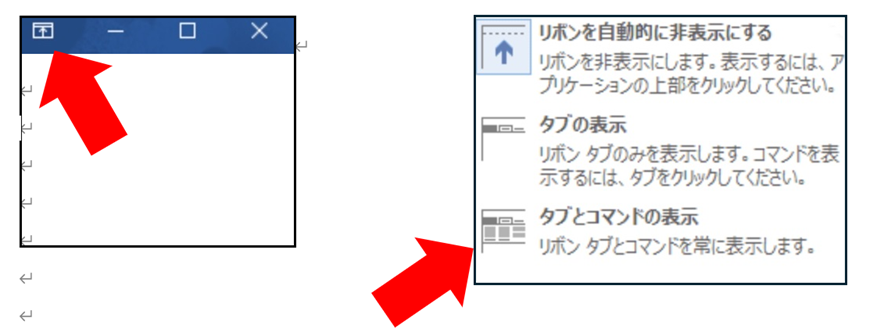
タブもコマンドもない状態は、画面上部のリボンの表示オプションで設定を変えない限り、頻繁になるものではありません。
しかし、作業中にCtrl(コントロールキー)を押しながらF1を押してしまったり、ホームタブのダブルクリックでワードの操作中にいつの間にかリボンが消えているということもあるかもしれません。
ツールバー(リボン:上のメニューバー)などの各名称の簡単な解説
今回解説のツールバー(メニューバー:リボン)以外のワードの画面の各部の名称も併せて覚えておくとよく、以下で簡単にご紹介したいと思います。
ワードの白紙の画面を開くとこのような画面が出てきます。
| (画面上左部分) |
クイックアクセスツールバー | よく使う操作をクリックするだけで使えます。 |
| (画面上中心)
|
タイトルバー | この文書のファイル名が書かれています。 |
| (画面上右部分)
|
システムメニュー | ワードの画面を×で閉じたり、_で最小化(いったん隠す)したりします。 |
2段目の部分にファイルやホームなど書かれているところを『タブ』といいます。
タブは引き出しのようなものです。タブには様々な便利な機能が入っています。
引き出しを開けると、その機能が『ツールバー(リボン:メニューバー)』に表示されます。
その下に『ルーラー』がありますが文書の体裁を綺麗に整える機能です。
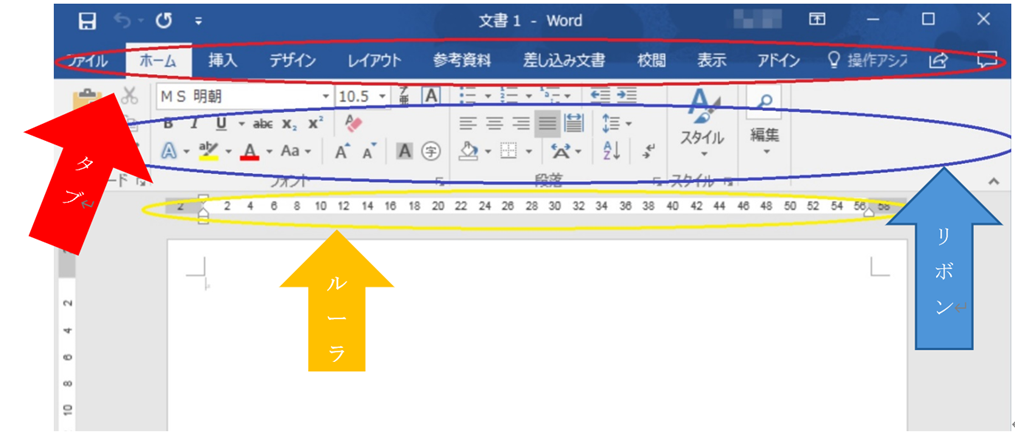
まとめ ワードでメニューバー・リボンが消えた・表示されない(タスクバー)!常に表示・固定する方法
ここでは、ワードでツールバーが消えた(上のメニューバー:リボン:タスクバー)!常に表示・固定する方法について確認しました。
ワードの扱いになれ、さらに快適な生活を送っていきましょう。