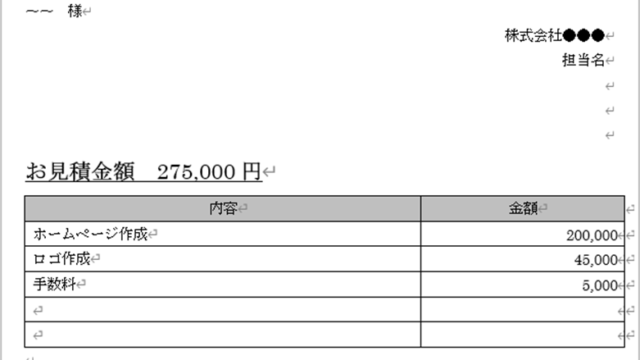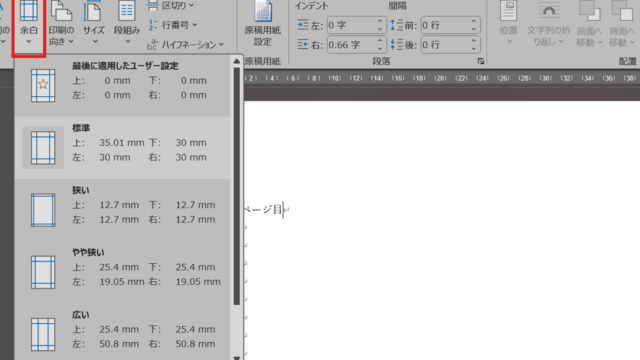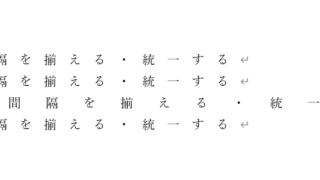この記事ではワードで右上や右下に小さい数字を出す方法【ショートカット:累乗:べき乗:化学式:肩の数字など】について解説していきます。
ポイントとしては
・ホームタブの利用
・フォントの設定変更
を使用することです。
それでは詳しく見ていきましょう!
ワードでの指数表示(右上に小さい数字:上付き文字:累乗など)の入力方法【出し方累乗の打ち方】
それではまず、ワードで右上に小さい数字、つまり上付き文字を表示させる方法について解説していきます。
特定の文字や数字を上付きにすることで、累乗の表示や化学式の作成が行いやすくなります。
具体的な手順は以下の通りです。最初に、ワード文書を開きましょう。
ここで、上付きにしたい文字または数字を選択します。
例えば、2の10乗を指数表示させたいケースであれば、まず「210」と入力します。

ここで、右上の小さい数字(上付き)にしたい数値部分のみを選択します。今回は10のみを選びます。
この状態で右クリックし、フォントを選びましょう。

上付きにチェックを入れましょう。
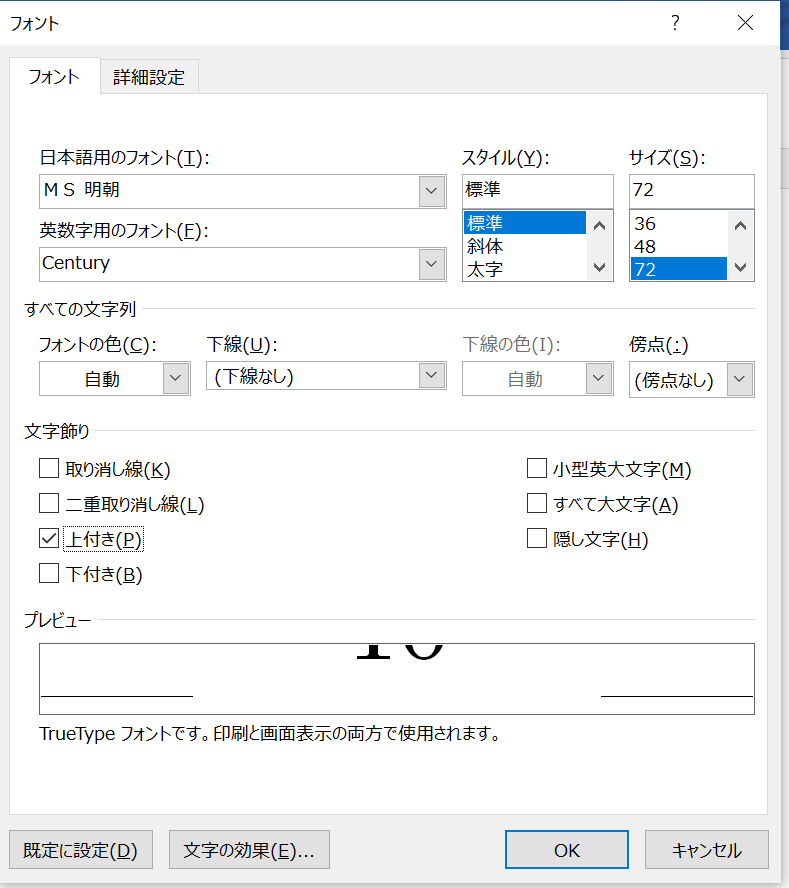
これで選択した文字や数字が上付きになります。今回は2の10乗という累乗(指数)の方の文字を小さく変換できました。
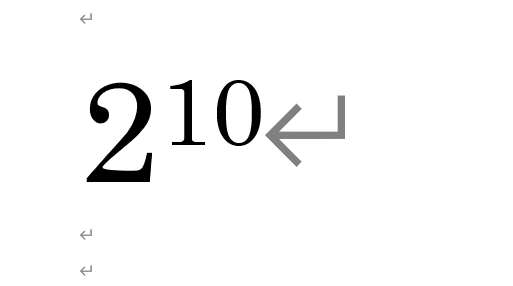
累乗や化学式を表現する際に非常に便利です。
ワードでの上付き文字のショートカット【指数:累乗:累乗の打ち方】
続いては、ワードで上付き文字を入力する際のショートカットについて解説していきます。
上付き文字の入力は、ショートカットキーを使用することでさらにスピーディーに行うことができます。
以下の手順でショートカットキーを利用できます。
右上の小さい数字にした範囲を選択します。
キーボードの「Ctrl」+「Shift」+「+」
を同時に押します。
このショートカットを利用することで、素早く上付き文字を文書に追加することが可能になります。
ワードでの指数表示(右下に小さい数字:肩:累乗など)の入力方法【出し方累乗の打ち方】
ここではワードで右下に小さい数字、つまり下付き文字を表示させる方法について解説していきます。
化学式を書く際や、特定の数学的表現を行う際に、下付き文字の使用が求められる場面があります。
具体的な操作手順は以下です。
例えば、H2(水の化学式)にて「2」を右下の小さい数字に変換したいケースであれば、まず「H2O」と化学式をそのまま入力します。

ここで、右上の小さい数字(下付き)にしたい数値部分のみを選択します。今回は2のみを選びます。
この状態で右クリックし、フォントを選びましょう。
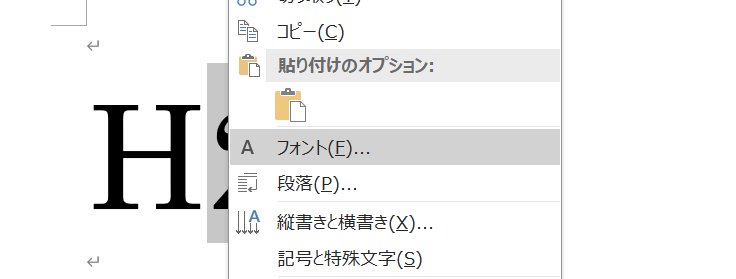
下付きにチェックを入れましょう。

これで選択した文字や数字が下付きになります。今回はH2Oの化学式における数値部分の文字を小さく変換できました。
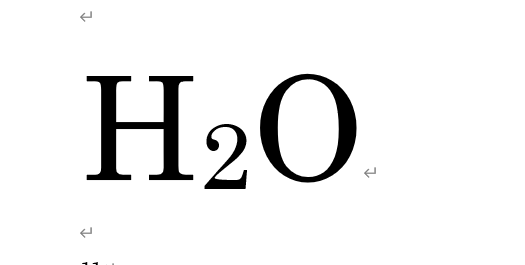
上付きと同様に、累乗や化学式を表現する際に非常に便利です。
この操作で、選択された文字や数字が下付きとなります。慣れるととても簡単ですね。
ワードでの下付き文字のショートカット【指数:累乗:累乗の打ち方】
続けて、ワードで下付き文字を入力する際のショートカットについて学んでいきましょう。
ここでもショートカットキーを活用して、効率的に下付き文字を入力できるようにします。
ショートカットの使い方はこうです。
キーボードの「Ctrl」+「=」(キーボードの「Ctrl」+「Shift」+「-」)
を同時に押します。
これで選択した文字や数字が下付きになります。ショートカットキーの利用で作業時間が大幅に短縮されることでしょう。
まとめ ワードで右上や右下に小さい数字を出す方法【ショートカット:累乗:べき乗:化学式:肩の数字など】【ホームタブ:フォント:上付き:下付き】
この記事では、ワードで右上や右下に小さい数字を出す方法について解説しました。
ホームタブの利用やフォントの設定変更を駆使して、上付きや下付きの文字を簡単に作成できるようになりました。初心者でも簡単に使いこなせるテクニックばかりなので、是非マスターしましょう。
それでは、新たな知識を持って、ワードでの文書作成を楽しんでください。この記事があなたのワードスキルアップの一助となることを心より願っております!