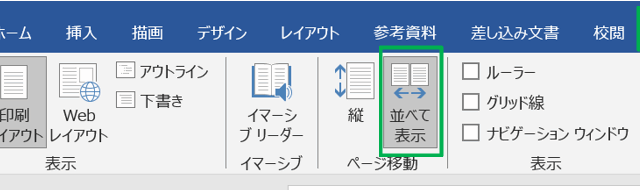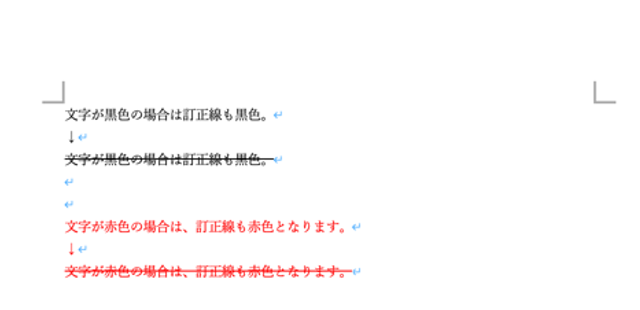今回は、【WORD】ワードで表全体を移動(うまく移動できない:位置がずれる:自由に:コピー:下に下げる:横に並べるなど)方法について説明します。
具体的には、以下の内容です。
・ドラッグ、基本の移動
・切り取り→別の場所へ貼り付け移動
・テキストボックスを利用
ここでご紹介する方法を覚えて、イライラする表や図の移動をスマートに行っていきましょう。
ワードで表全体を自由に移動させる方法1【うまく移動できない:位置がずれる】
まず表の基本的な移動についてご説明します。
表の左上にあるボックスをクリックしたまま上下左右にマウスを動かす(ドラック)ことで、表全体が動きます。
ワードの特徴として表とテキストの関係があり、テキストと被るとテキストが動くような仕様になっています。
なのでテキストとの関係も考えつつ、良いところへ移動させます。
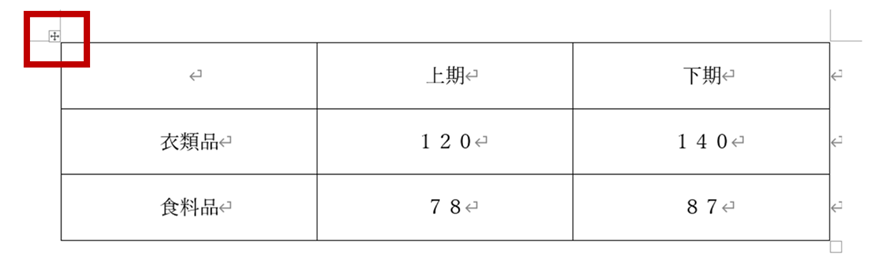
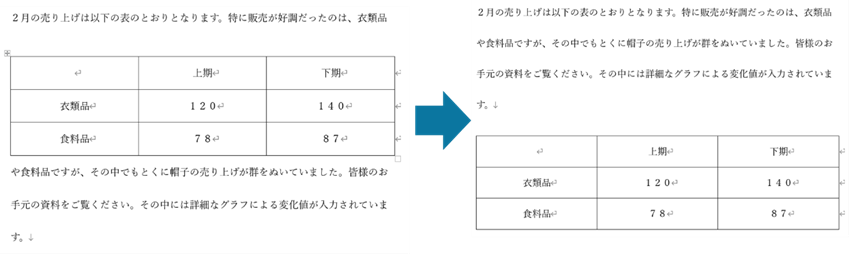
と、このように文字列を押しのけつつ良い位置までドラッグ(表の左上をクリックしたまま引っ張る)していけばOKです。
ワードで表全体を自由に移動させる方法【切り取り→別の場所へ貼り付け移動】
続いては切り取りを使った手法です。
引っ張って移動させるには遠い場合。例えば3ページ、10ページあとなどにドラッグで表を引っ張っていくのは大変ですよね。
そんなときは、表を切り取って別の場所へ貼り付けて移動させてしまいましょう。
こちらの操作は簡単です。
まず表を全選択します。そしてホームタブからハサミマークの切り取り(CTRL+X)を押します。
すると表が消えるので続いて移動したい先の行へカーソルを合わせて貼り付け(CTRL+V)を行います。
これならページ数の多い文書でも一気に移動が可能ですね。
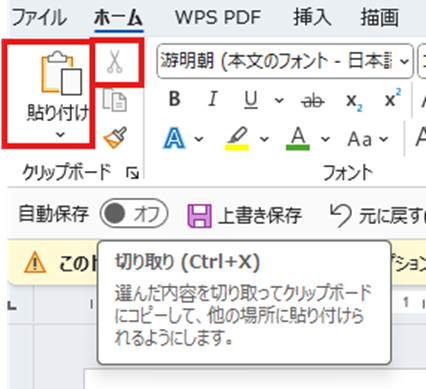
ワードで表全体を自由に移動させる方法【テキストボックスを利用】
もう一つのやり方としてテキストボックスを利用したものがあります。
表そのままでも移動はできるのですが、文書との関係を考えた場合に表単体ではやや扱いづらいところがあります。
テキストボックスの中に表を入れてしまえば、図や写真と同じように扱えるので移動する場合何かと便利になります。
手順としてはテキストボックスを挿入して、表を全選択してテキストボックスのなかへドラッグしてください。
それでテキストボックスの中に表が入った状態になります。(テキストボックスの線があれば線の色はなしにしてください。)
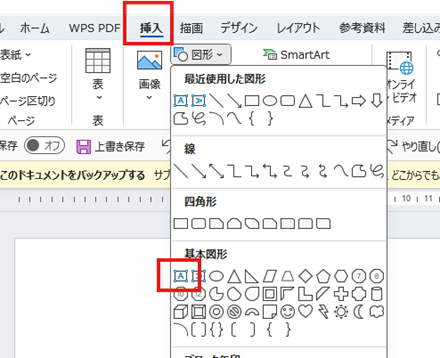
テキストボックスの挿入は表よりも大きいサイズにドラックで広げます。
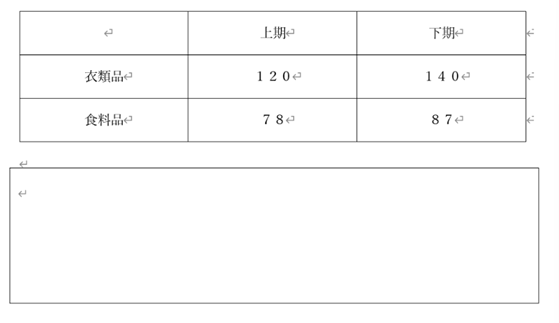
そして表を下へドラッグすれば、このようにテキストボックス内へ収まります。
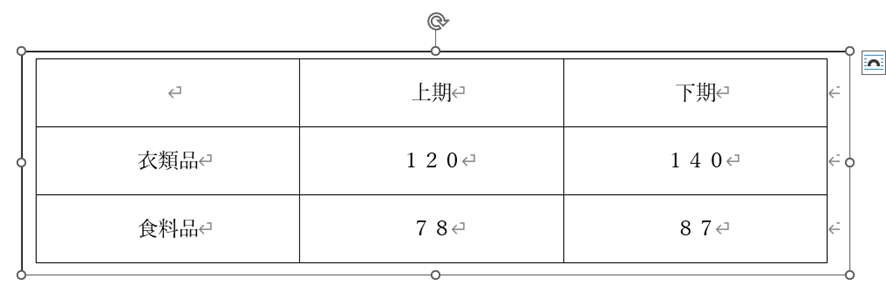
このまま中のセルをクリックすれば、そのまま同じように表として扱えます。
またレイアウトオプションを使えるので図や写真と同じ扱いができるというわけです。
このようにテキストボックスと表を組み合わせて使用するという一見裏技のようなやり方もあるのがワードの奥深いところですよね。
まとめ ワードで表全体を移動する方法
皆様いかがでしたか?
今回は表の移動についてご紹介しました。
一口に移動といってもケースバイケースで便利なやり方を選べると、より楽に作業ができます。どんどん引き出しを増やしていきましょう!