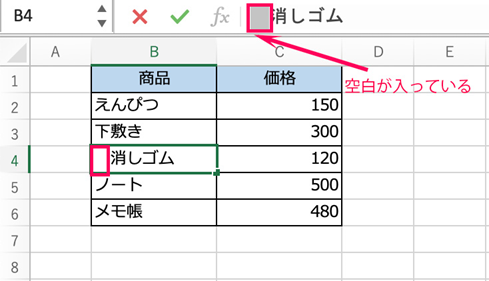今回は、【Excel】エクセルでのサイズ設定(A4:横向き:縦)とできない時の対策について説明します。
例として、
・A4横の紙にサイズ設定する
・A4縦の紙にサイズ設定する
・A4サイズ設定できない(A4に収まらない)時の対策
について、この後説明します。
エクセルでのサイズ設定(A4:横向き)方法
まずは、A4横の用紙サイズに設定する方法です。
印刷する用紙のサイズを指定したい時は、ページレイアウトから変更します。
エクセル画面上部のメニューからページレイアウトを選択し、「サイズ」をクリックしてください。
用紙のサイズ一覧が表示されますので、「A4」を選択します。
次に、「印刷の向き」をクリックして、「横」をクリックしてください。。
これでA4横のサイズに設定できました。が、この画面だけではわかりませんので、印刷したときにどう見えるか、レイアウトで確認してみます。
エクセル画面上部のメニューから表示を選択し、「ページレイアウト」をクリックしてください。
これで、A4横の用紙サイズに印刷される範囲が見えるようになりました。
エクセルでのサイズ設定(A4:縦)方法
次にA4縦の用紙サイズに設定する方法について説明します。
これも同じく、ページレイアウトから変更します。
エクセル画面上部のメニューからページレイアウトを選択し、「サイズ」をクリックしてください。
用紙のサイズ一覧が表示されますので、「A4」を選択します。
次に、「印刷の向き」をクリックして、「縦」をクリックしてください。。
これでA4横のサイズに設定できました。が、この画面だけではわかりませんので、印刷したときにどう見えるかレイアウトで確認してみましょう。
エクセル画面上部のメニューから表示を選択し、「ページレイアウト」をクリックしてください。
これで、A4横の用紙サイズに印刷される範囲が見えるようになりました。
1ページ目を印刷したくない時
また、この1ページ目以外は印刷したくない、ということもあるかと思います。
こういったときは、「印刷範囲」を設定することで、その「印刷範囲」以外はページに出さないようにすることができます。
やり方は以下の通りです。
まず、印刷したい範囲を選択し、上部メニューのページレイアウトから「印刷範囲」をクリックしてください。。次に、「印刷範囲」の設定」をクリックしてください。
これで「印刷範囲」が設定できました。。
範囲が制限されているかを確認するには、上部メニューの表示から「改ページプレビュー」をクリックしてください。
そうすると下図のようになり、青い線の内部だけが「印刷範囲」となっていますので、このはんいだけがいんさつされる、ということがわかります。
エクセルでのA4サイズ設定ができない時の対策
ここまで、A4の用紙に印刷する方法について説明しましたが、下図のように本当は1枚の紙に印刷したいのに、はみ出してしまってA4サイズに設定ができないことがあります。
こういったときの対処方法ですが、「印刷範囲」の設定と印刷幅の設定で回避することができます。
まず、「印刷範囲」から設定してみます。う。
まず、印刷したい範囲を選択し、上部メニューのページレイアウトから「印刷範囲」をクリックしてください。。その後、「印刷範囲」の設定」をクリックしてください。
次に、メニューの「横:自動」となっているところを「1ページ」をクリックしてください。
この状態で、ページレイアウトを確認すると、以下のように1枚の紙に収まるようになったことを確認できました。
なお、印刷する直前に確認したい、ということであれば上部メニューからファイルを選択し、「印刷」をクリックすると画面に表示されますので、そちらで代用することも可能です。
【まとめ】エクセルでのサイズ設定(A4:横向き:縦)とできない時の対策
今回はエクセルでのサイズ設定(A4:横向き:縦)とできない時の対策について説明しました。
紙サイズの設定と「印刷範囲」の設定で希望した用紙のサイズに収まるようにレイアウトを作ることができますので、ぜひ活用してください。