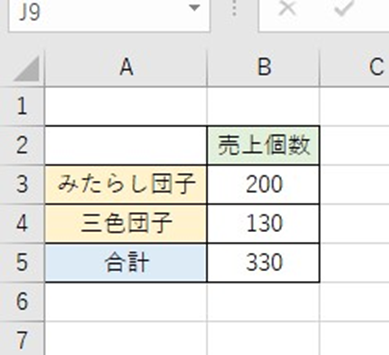今回は、エクセルでシートの背景色の全体を変更(塗りつぶしや無し等)する方法について説明します。
図のように、シート全体を色付けする、色を変える、色をなくす方法について説明していきます。
エクセルでシートの背景色の全体を色を変える方法
まずは、エクセルでシートの背景色の全体を色を変える方法です。
下図のようなシートを例として使用します。
このシート全体の色を変更してみます。
まず、シートの左上にある「◢」をクリックして、シート全体を選択します。
次に、上部のメニューからホームを選択し、バケツのアイコンの右にある下向きの三角をクリックします。
色のメニューが出てきますので、お好きな色を選択してください。
色を選択すると、指定した色で全体が塗りつぶされるようになりました。
エクセルでシートの塗りつぶし色を変え印刷する方法
次に、塗りつぶした色を変え、印刷してみます。
先ほどの画面から続きを行います。
先ほど同様、シートの左上にある「◢」をクリックして、シート全体を選択します。
同じく、上部のメニューからホームを選択し、バケツのアイコンの右にある下向きの三角をクリックします。
今回は、カラーパレットから色を選択してみます。
表示されたメニューから「その他の色」をクリックしてください。
色の設定というウィンドウが表示されますので、お好きな色を選択してください。
これで色が変更できました。
続いて、印刷を行います。
上部メニューから「ファイル」をクリックしてください。
画面左下の印刷をクリックし、プリンターが正しいものが選択されていることを確認し、上部の「印刷」をクリックします。
これで印刷が実施できているはずです。
エクセルでシート全体を塗りつぶしなしにする方法
最後に、塗りつぶしたをなしにする方法について説明します。
先ほどの画面から続きを行います。
先ほど同様、シートの左上にある「◢」をクリックして、シート全体を選択します。
同じく、上部のメニューからホームを選択し、バケツのアイコンの右にある下向きの三角をクリックします。
表示されたメニューから、「塗りつぶしなし」をクリックしてください。
これで色のついていないシートに戻すことができました。
【まとめ】エクセルでシートの背景色の全体を変更(塗りつぶしや無し等)する方法
今回はエクセルでシートの背景色の全体を変更(塗りつぶしや無し等)する方法について説明しました。
塗りつぶす基本は①シート全体を選択する、②カラーパレットから色を選択するが基本となっています。
一部のセルの色を変えたい時にも応用できる方法ですので、ぜひ活用してください。