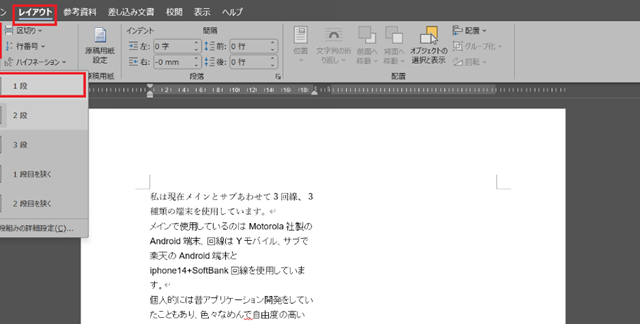今回は、ワードで図形やテキストボックスのグループ化の解除とできない時の対策について説明します。
図形やテキストボックスは文書の中に埋め込まれているとき、グループ化してあると移動の時にずれたりせず、便利です。
ただし、グループ化したものを途中で解除しようとしたらできなくて困る、ということも時々起きます。
こういったときにどう対処すればいいか、について説明します。
ワードで図形やテキストボックスのグループ化の解除とできない時の対策
まずは、ワードで図形やテキストボックスのグループ化の解除とできない時の対策です。
以下のような文書を用意しました。
この文書では図形がグループ化されていますが、右クリックのメニューを開くと「グループ化」の部分がグレーアウトされており、選択できません。
こうなってしまった場合の対処方法について、説明します。
まず、文書でグループ化を解除したい図形をクリックし、画面上部のメニューから「図形の書式」をクリックします。
次に、「文字列の折り返し」をクリックし、「四角形」をクリックしてください。
こうすることで、「グループ化の解除」が選択できるようになります。
なお、先ほどの「文字列の折り返し」ですが、「行内」を選択している場合のみ、グループ化が解除できなくなります。今回は「四角形」を選択しましたが、「行内」以外のどれを選んでもグループ化の解除ができるようになります。
ワードでテキストボックスのグループ化の解除ができない原因と対策
ほかにもグループ化の解除ができない場合があります。それらについて説明します。
先ほど説明したもの以外としては、グループ化をし忘れている、ということがあります。
以下の文書の場合がそれにあたります。
一見、白い資格の中に図形が二つ入っているように見えますが、一番外側の枠はグループ化されていないため、青い図形の部分を右クリックすると「グループ化の解除」が表示されますが、白い四角部分を右クリックすると「グループ化」のメニューそのものが出ません。
また、似たような状態ですが、下のような場合は図形の部分を選択しているにも関わらず、グループ化のメニューが表示されません。
こちらの場合も一番外側の枠がグループ化されていないのですが、それに加えこの枠は白で透過率が非常に高く設定されており、かつ実際には青い図形より前面にあるため、青い図形が見えているにもかかわらず実際には選択できない状態になっています。
このような状態かどうかを疑うときは、白い図形を選択して右クリックし、「最背面に移動」をクリックしてみてください。
こうすることで、青い図形を選択し「グループ化の解除」ができるようになります。
【まとめ】ワードでテキストボックスのグループ化の解除とできない時の対策
今回はワードで図形やテキストボックスのグループ化の解除とできない時の対策について説明しました。
グループ化の解除ができないパターンはそれほど多くありませんので、もし起きたときは参考にして対応してみてください。