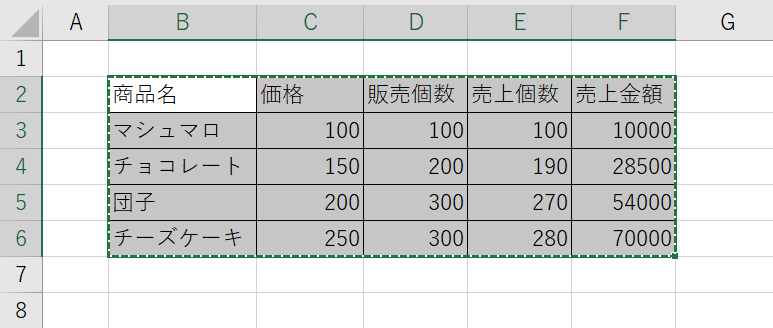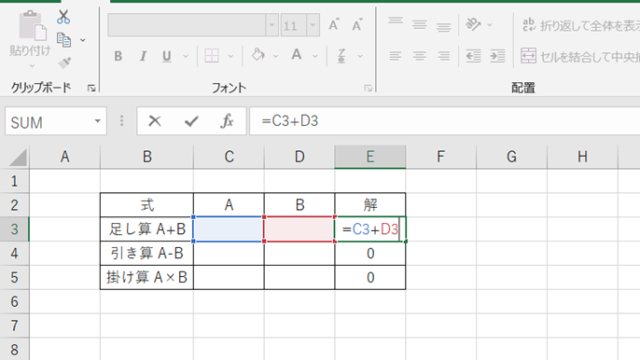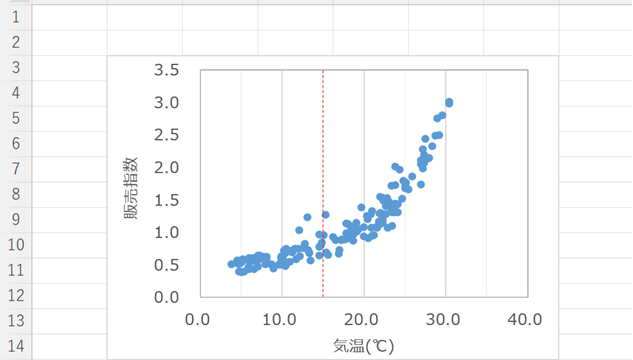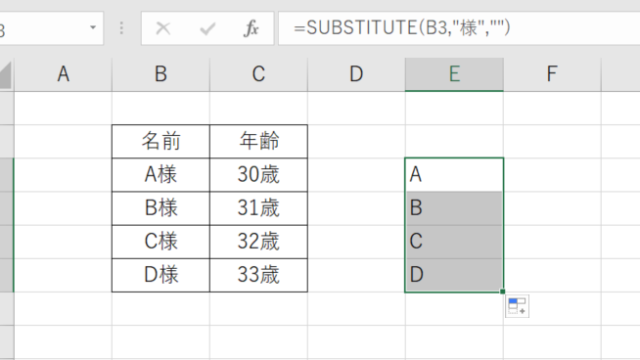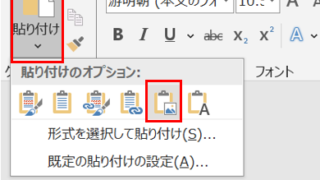ここでは、エクセルで表の縦データを横にコピー・変換(縦列を横列に変換:関数やショートカットなど)する方法について解説していきます。
具体的には、
・形式を選択して貼り付ける方法
・貼り付けショートカットを使用する方法
・TRANSPOSE(転置)関数を使用する方法
これらについて確認しています。
それでは、以下で見ていきましょう。
エクセルで縦データを横にコピー・変換する方法(形式を選択して貼り付け)
まずは、エクセルにて縦のデータを横のデータとしてコピー、変換する方法を見ていきます。
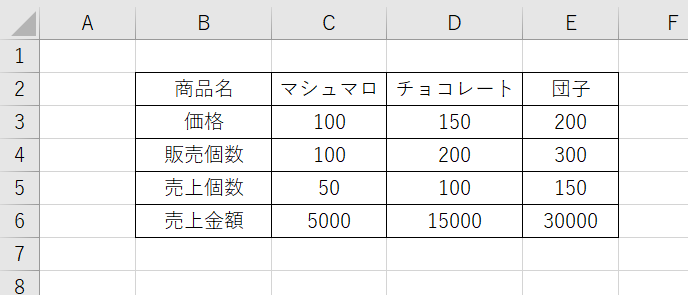
まず、縦長のデータを横長のデータに変換するためには、縦のデータ範囲をクリック、ドラッグで指定しましょう。さらにCtrl + Cでコピーします。
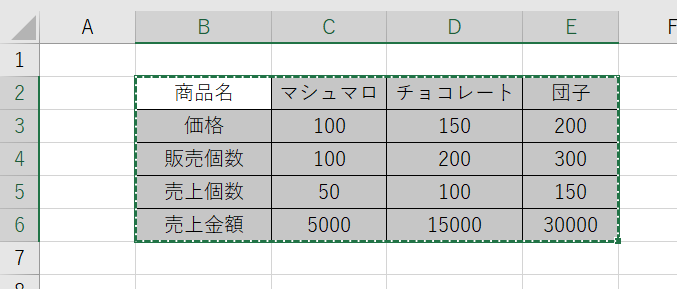
この状態で、横方向にコピーしたい先頭セルをクリックします。ここでは、B7としてみましょう。
次に、ホーム、左上の貼り付けオプション(貼り付け矢印の下)をクリックし、形式を選択して貼り付けをクリックします。
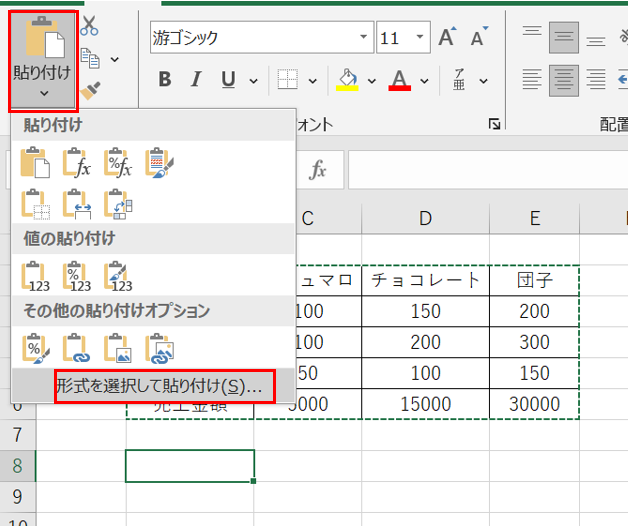
表示されるウィンドウにて、行/列の入れ替えにチェックを入れ、OKとします。
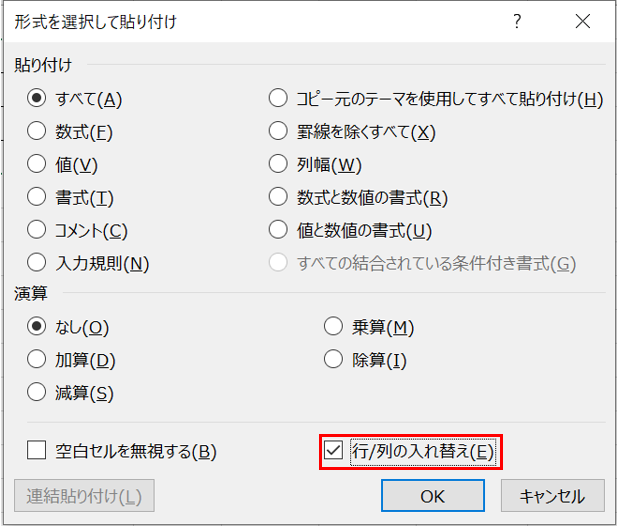
これで縦データが横データに変換コピーされますね。
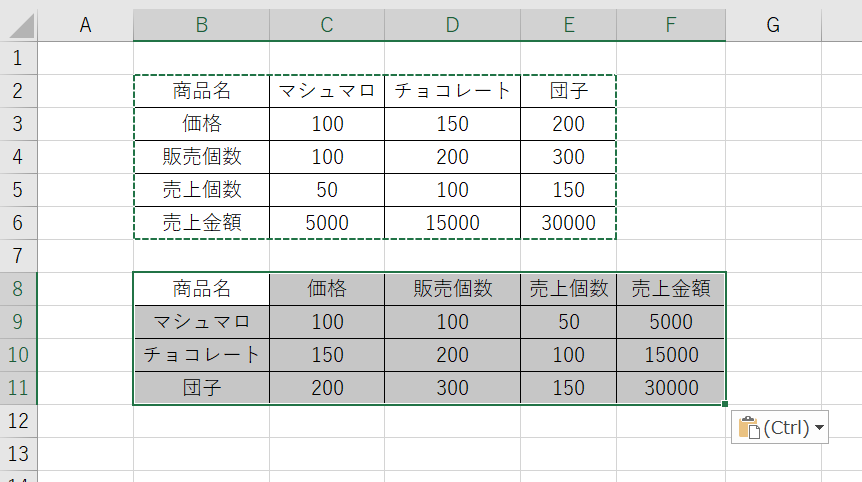
エクセルで縦データを横にコピー・変換する方法(貼り付けショートカット)
続いて、上で紹介した作業をショートカットキーを用いてより効率的に行う方法を見ていきましょう。
縦のデータ範囲をクリック、ドラッグで指定し、Ctrl + Cでコピーするところまでは同様です。
先頭セルをB7に指定して、横データを作ってみましょう。
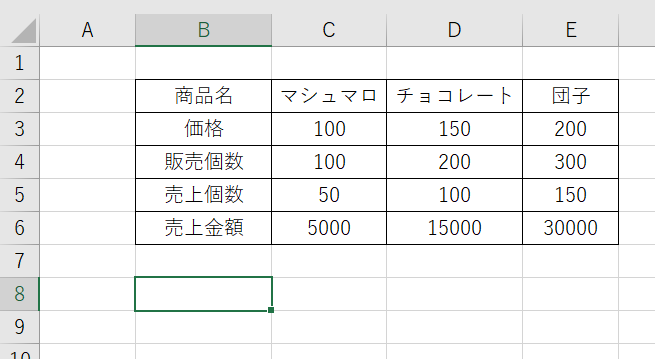
先頭セル(B13)を選択し、
[Alt → H → V → T]
の順でキーを押します。
このショートカットを押すだけで、縦データが横データに変換コピーされました。
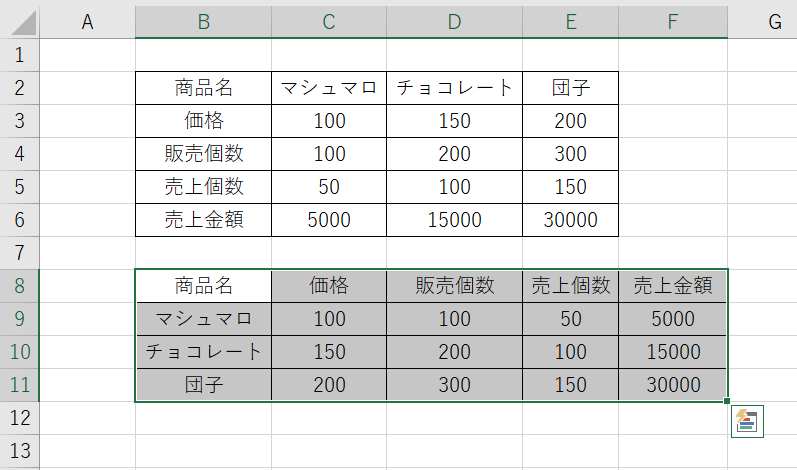
ショートカットの最後の「T」は、後に解説のTranspose(転置)の「T」と理解しておくのもいいですね。
エクセルで縦データを横にコピー・変換する方法(TRANSPOSE関数の使用)
今度はTRANSPOSE(転置)関数を使用し、縦列と横の行を入れ替えてみましょう。
TRANSPOSE関数は、あらかじめ結果を表示する範囲を選択してから入力します。
選択する範囲は、元データの行と列を入れ替えたエリア(大きさ)にしましょう。
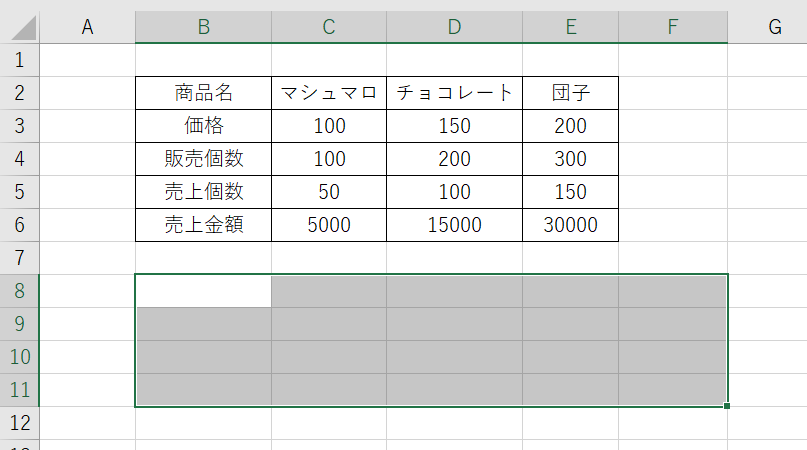
元データの行数と同じ列数、元データの列数と同じ行数の範囲を予め選択した上で、
数式バーに「=TRANSPOSE(B2:E6)」と入力します。

()中の引数には、対象となるセル範囲(B2:E6)を指定しましょう。
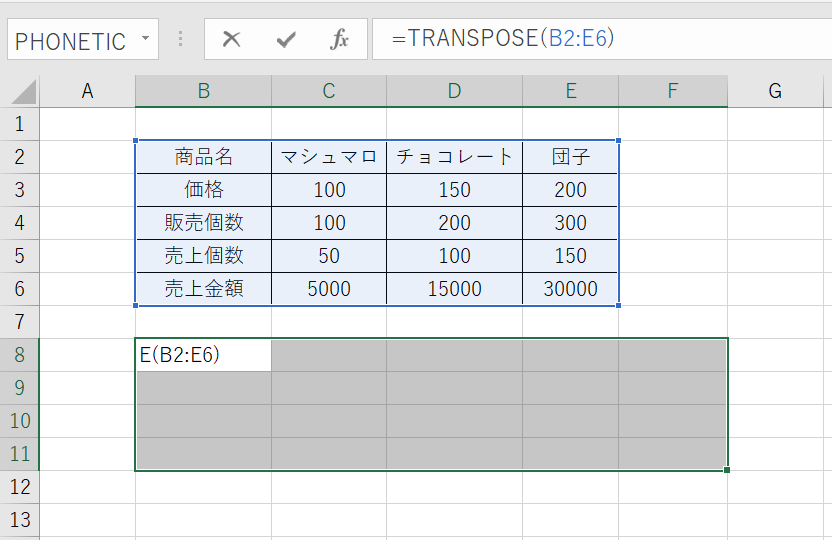
この状態でCtrl+Shift+Enterを押すと、縦データが横データに変換されます。
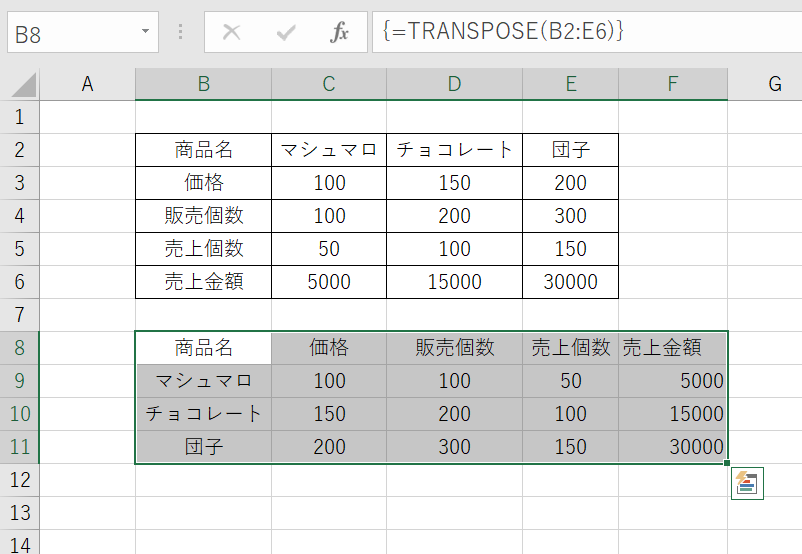
この作業では、元のセル範囲に設定していた書式は反映されないので注意しましょう。
まとめ エクセルで縦列を横列に変換:関数やショートカットなどする方法
以上が、エクセルで縦データを横にコピー・変換する方法となります。
関数やショートカットを使えば、簡単に変換することができますね。
色々なExcelの操作を覚えて、より効率的な作業を目指していきましょう!