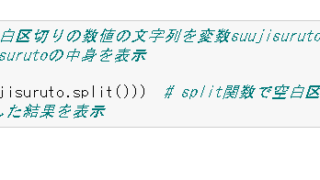条件付き書式が設定されていると「セルの書式設定」で色が変えられません。
シート保護されているため色が変えられません。
表示を改ページプレビューにしているため色が変えられません。
上記の原因と対策をサンプルファイルで解説します。
エクセルでセルのグレーが消えない(セル色の塗りつぶしできない)原因と対策1【条件付き書式が設定されている】1
実際の状況と原因
サンプルファイルではセルA1~J1に1~10の数字が連続して入っていて、セルF1~J1はセルの色がグレーになっています。

セルの書式設定で色を黄色に変える操作をします。
セルA1~J1を選択し、右クリックで「セルの書式設定」をクリックしダイアログを開きます。
黄色を選んで「OK」をクリックします。
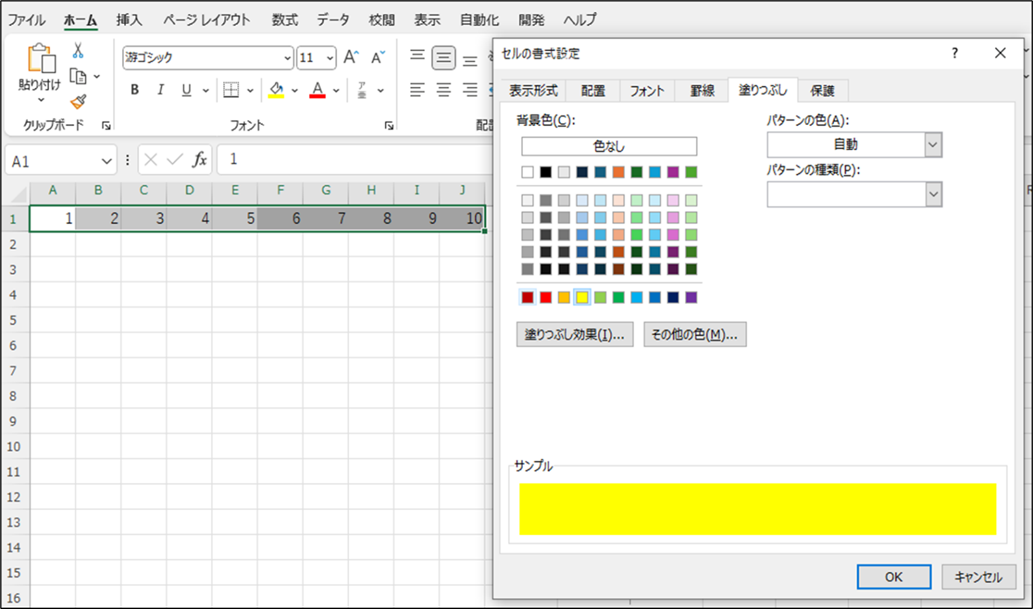
A1~E1までは操作の通り黄色にかわりますが、F1~J1まではグレーのままです。

原因はA1~J1までのセルに「条件付き書式」が設定されているため「セルの書式設定」では色を変えられません。
解決策
対策は「条件付き書式」を削除すれば「セルの書式設定」で操作した操作が有効になります。
A1~J1を選択して「ホーム」→「条件付き書式」→「ルールの管理」をクリックし、「条件付き書式」のダイアログを開きます。
ここで「ルールの削除」を選んで「OK」をクリックします。
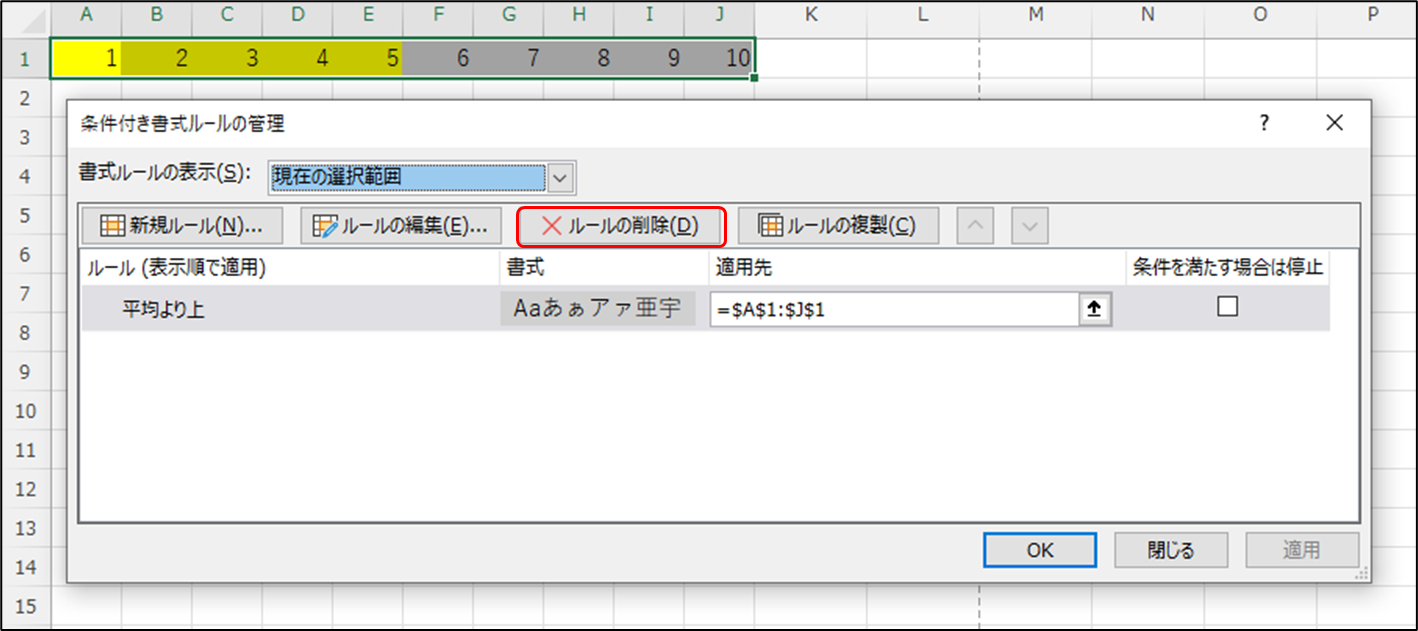
「条件付き書式」が削除されたのでF1~J1までのセルも「セルの書式設定」で設定した通りの黄色に変わりました。
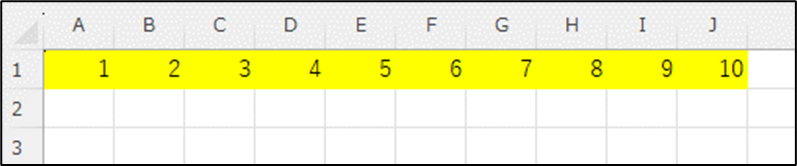
エクセルでセルのグレーが消えない(セル色の塗りつぶしできない)原因と対策2【シートが保護されている】
実際の状況と原因
セルを選んでも「セルの書式設定」が選択できずに色の変更ができない場合があります。
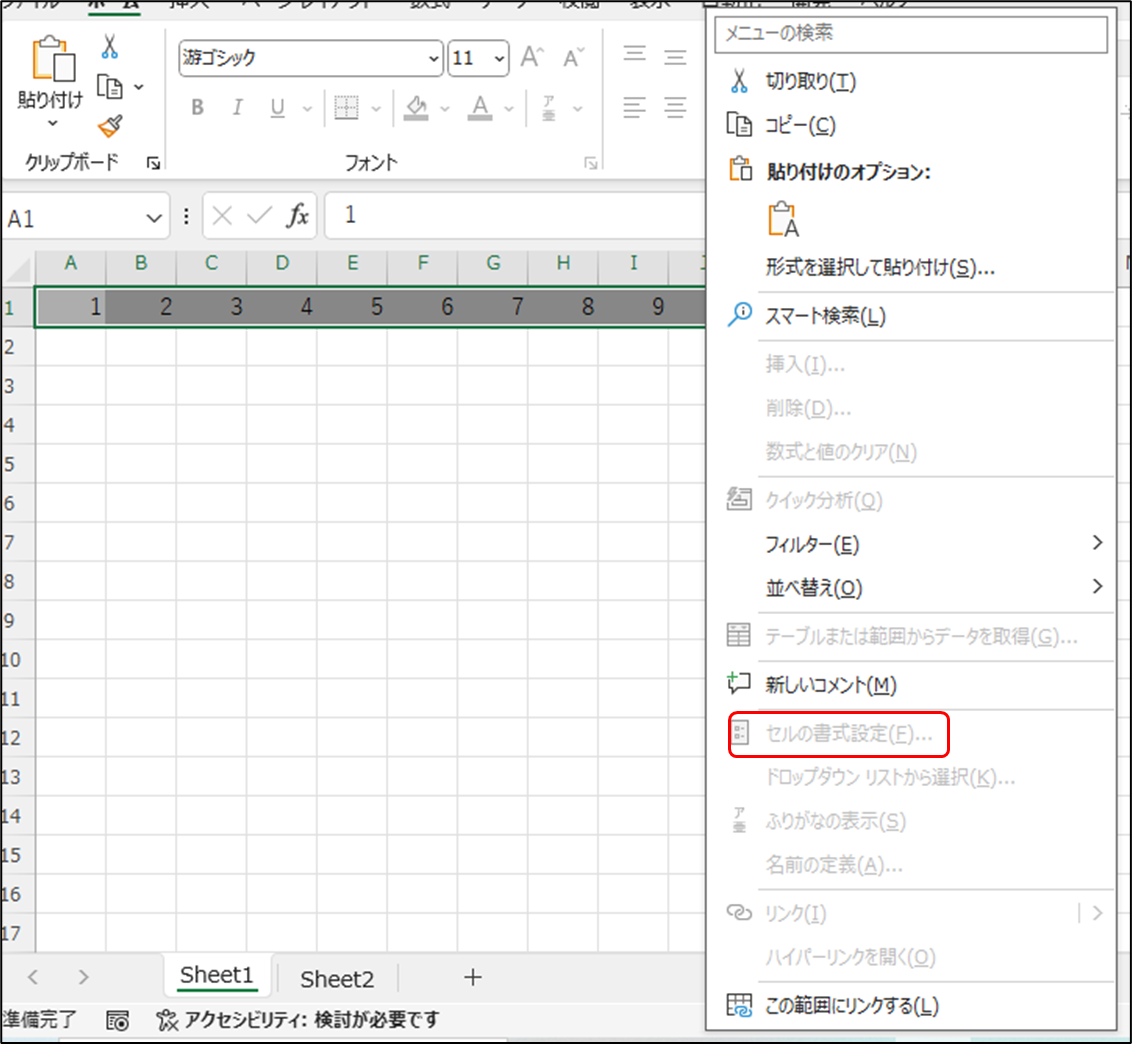
原因はシートが保護されているため「セルの書式設定」が選べず、色を変えられません。
解決策
対策は「シートの保護」の解除です。
「ホーム」→「書式」→「シート保護の解除」をクリックします。
シートの保護には「パスワード」が設定されている場合がありますので、解除する場合は「シートを保護」した時に設定したパスワードが必要になります。
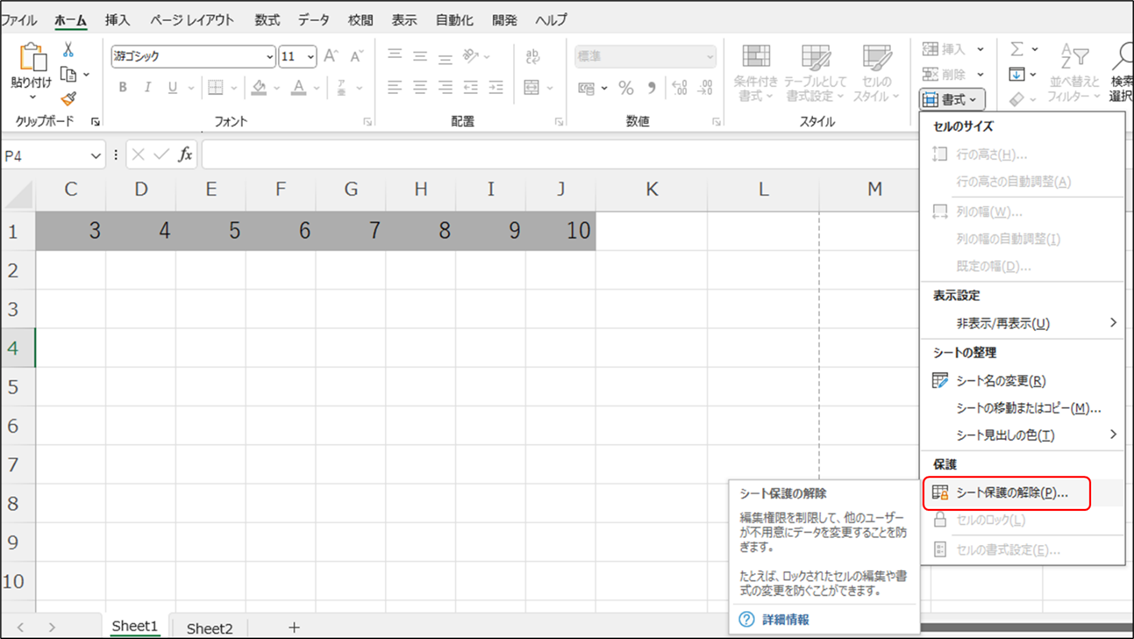
セルA1~J1を選んで右クリックすると「セルの書式設定」が選択できるようになりますので通常の書式設定でセルの色を変更できます。
エクセルでセルのグレーが消えない(セル色の塗りつぶしできない)原因と対策3【プレビュー表示になっている】
実際の状況と原因
サンプルファイルでは、A1~J1以外グレー表示になっています。
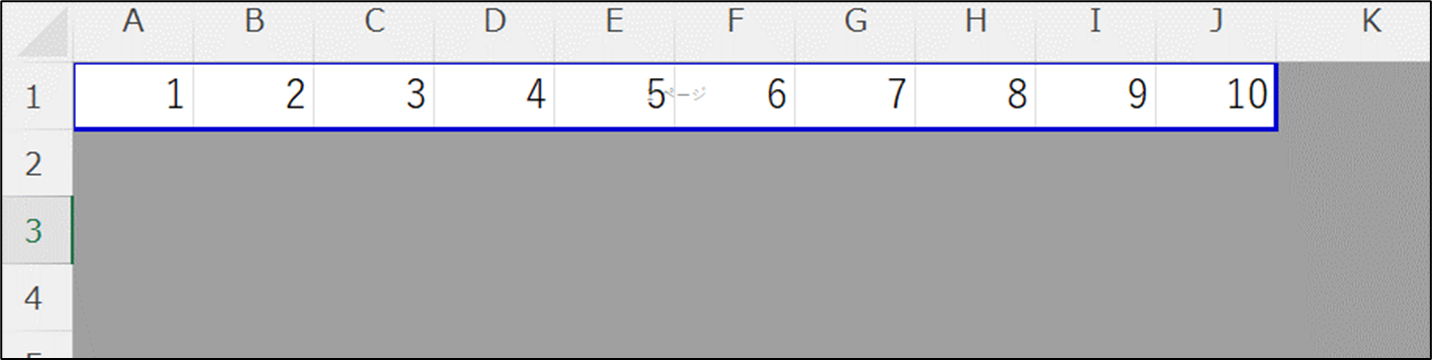
グレーになった部分は「セルの書式設定」で色を変更してもセルの色は変わりません。
原因は表示が「プレビュー表示」になっているため、印刷範囲以外はグレー表示になっています。
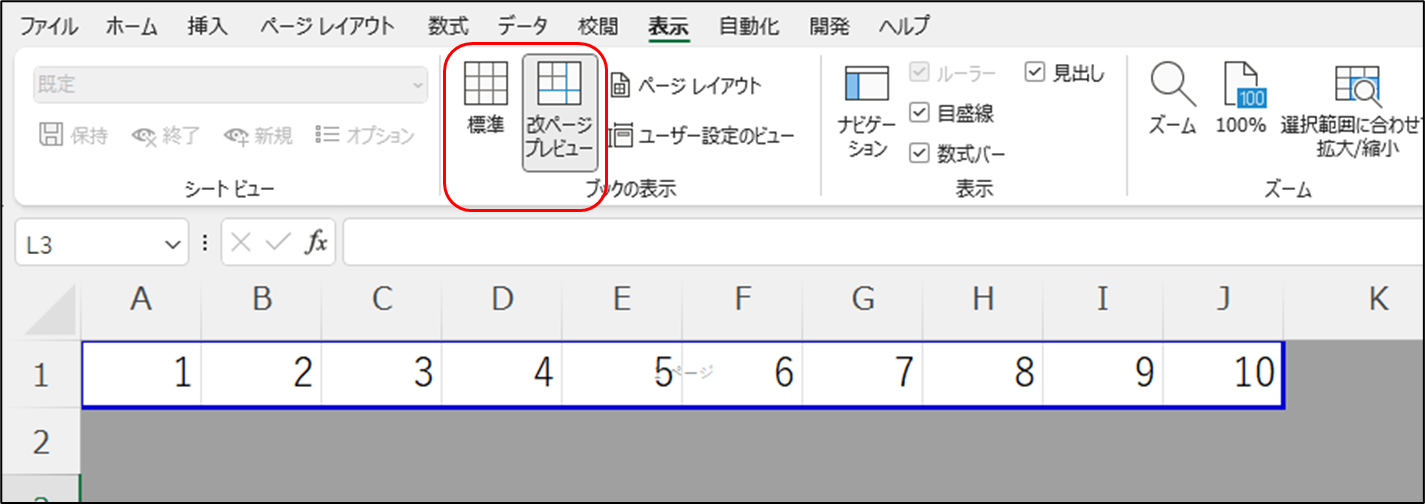
解決策
対策は「表示」→「標準」をクリックすることです。
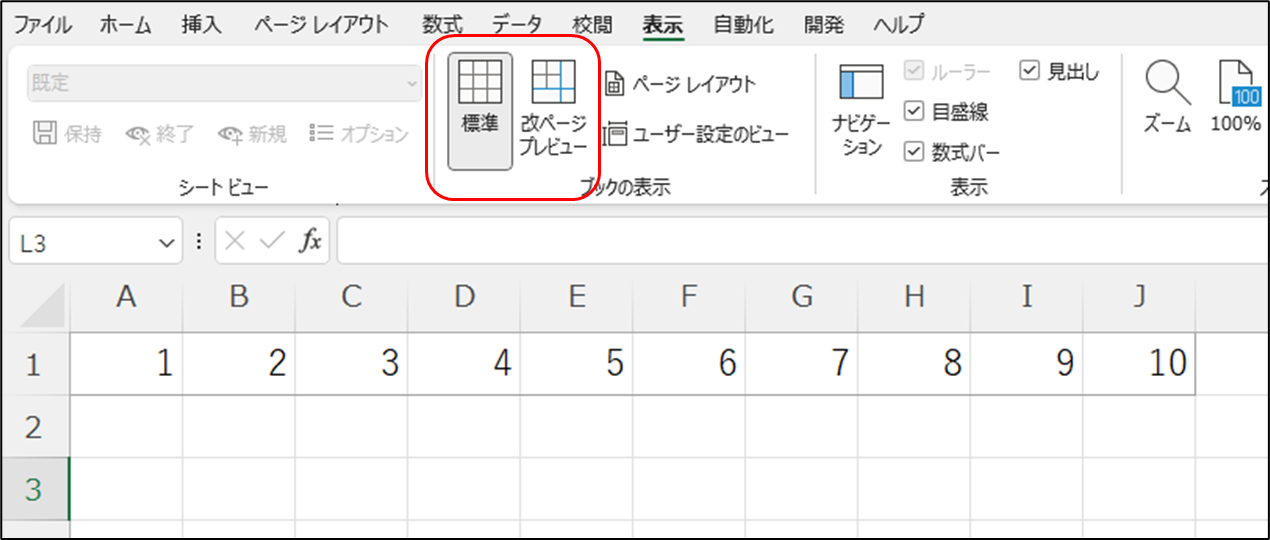
この操作でグレー表示は消えます。
まとめ エクセルでセルのセル色の塗りつぶしできない原因と対策【色が付かない:変わらない】
書式を使ってもグレー表示を消せない原因とそれに対する対策を3つご紹介しました。
この記事を参考にして今後の業務に役立てましょう。