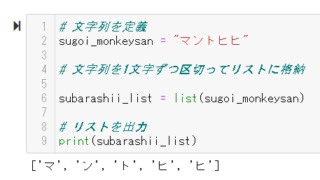この記事ではExcelでエクセルで色付きセルの合計(色別:赤字・黒字・青字・黄色・背景色・塗りつぶしなど)【色番号の取得】について解説していきます。
これらの処理としては、
・色番号の取得:名前の定義+GET.CELL関数
・色別の合計:SUMIF関数
を使う方法があります。
では、以下でサンプルを用いて詳しくみていきましょう。
エクセルで色付きセルの合計(色別:赤字・黒字・青字・黄色の文字色など)【色番号の取得:GET.CELL関数と名前の定義とSUMIF関数】
以下のよう文字色が赤字、青字、黒字、黄色で色付けされた数値データがあります。
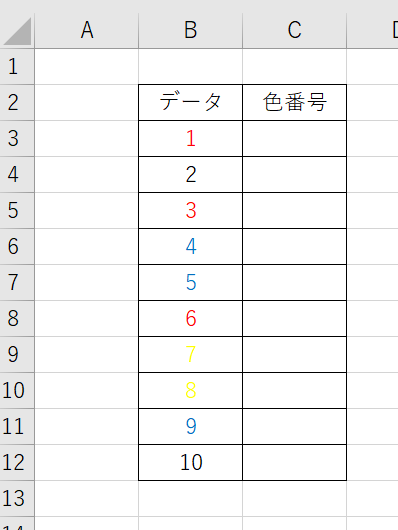
文字色の色番号を取得するにはマクロ関数のGET.CELL関数というものを使用する必要があります。
名前の定義と組み合わせて使用するものであり、数式タブ、名前の定義からウィンドウを開きましょう。
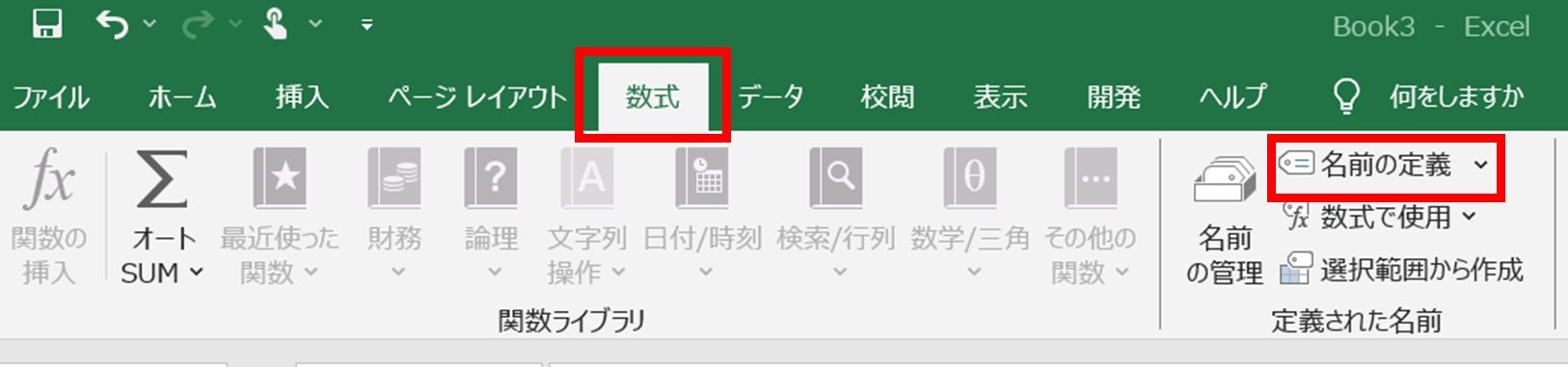
ここで、
名前に好きな関数名:mojicolor
文字色取得の関数(24が文字色に対応) :=GET.CELL(24,Sheet1!B3)
と入れます。B3は処理を開始したい先頭セルですね。
セルクリックでセル指定すると絶対参照がついてしまうため、F4を何回か押し、ドルマークを外しましょう(相対参照でオートフィルにかけられるように)
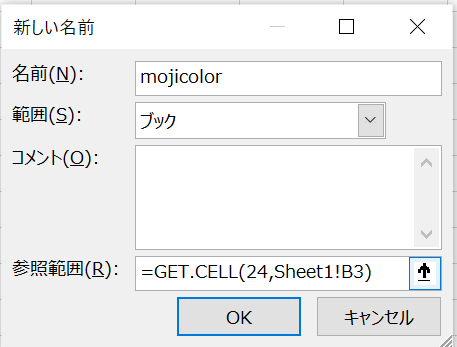
後は文字色番号を取得したいセルに
=mojicolor
と入れるだけで処理完了です。このセルを基準にオートフィルにかけてコピーしていきましょう。
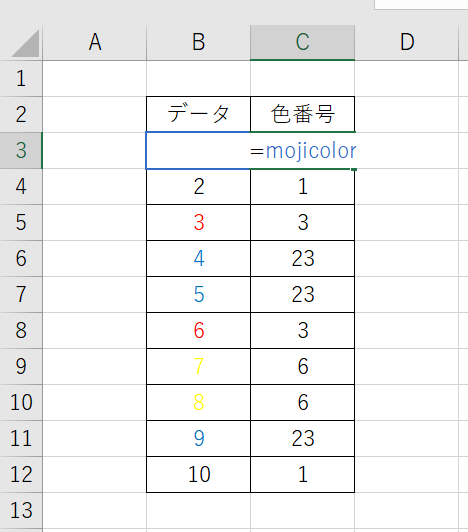
各文字色の色番号が取得できました。
・赤:3
・黒:1
・青:23
・黄色:6
となりますね。
この色番号を条件に色別の合計を出します。集計表を作成しましょう。
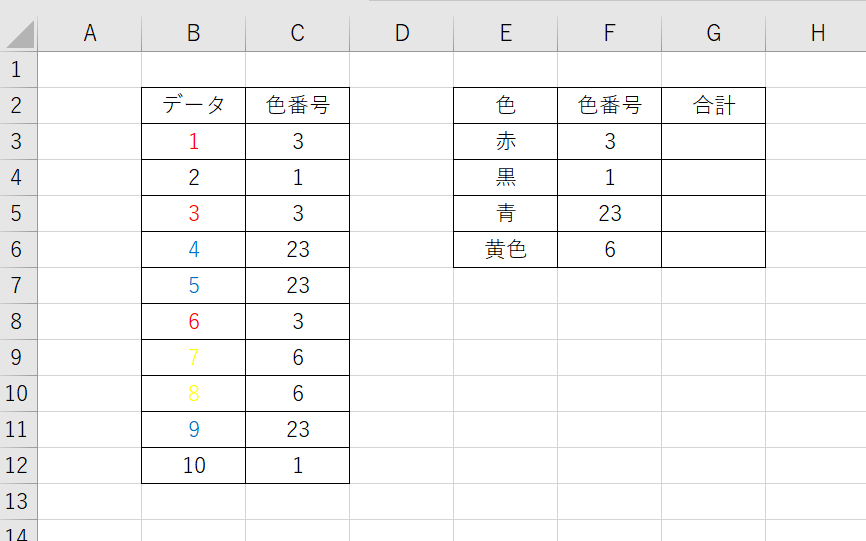
=SUMIF($C$3:$C$12,F3,$B$3:$B$12)
引数の、最初の範囲が色番号の範囲、次が検索条件、最後が合計したい範囲ですね。
各範囲は、絶対参照(f4またはFn+F4)で処理します。
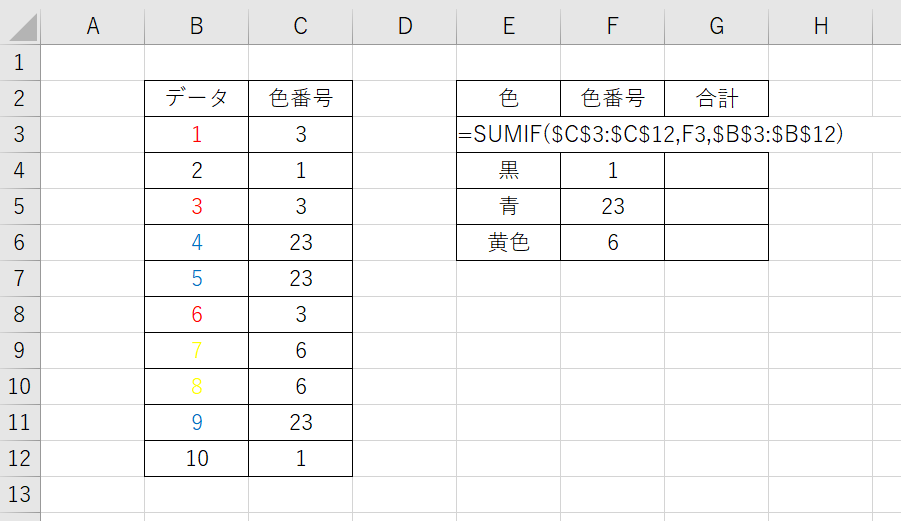
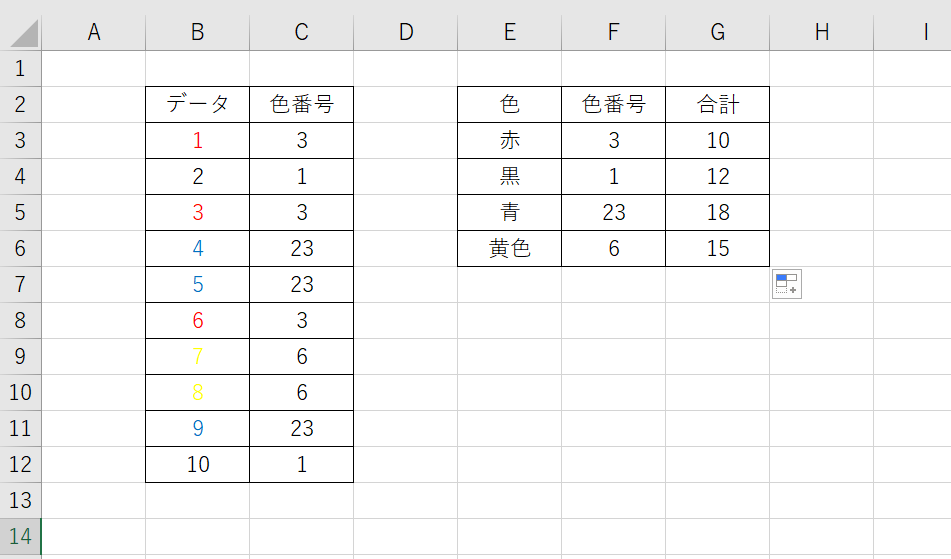
これで、文字色ごとの合計を出す方法が完了です。
エクセルで背景色の色付きセルの合計(色別:赤字・黒字・青字・黄色の文字色など)【色番号の取得:GET.CELL関数と名前の定義とSUMIF関数】
なお、背景色(セルの塗りつぶし)の色番号を取得したいこともあるでしょう。
この場合には、
名前に好きな関数名:haikeicolor
文字色取得の関数(63が文字色に対応) :=GET.CELL(63,Sheet1!B3)
と入れます。B3は処理を開始したい先頭セルですね。
後の操作は上と全く同じなので、ここのみ変更で対応してみてください!
まとめ エクセルで同じ色ごとの合計(黒字・青字・黄色・文字色・塗りつぶしなど)【色番号の取得】
この記事では「エクセルで色付きセルの合計(色別:ごと:赤字・黒字・青字・黄色・背景色・文字色・塗りつぶしなど)【色番号の取得】について解説しました。
エクセルでさまざまな処理方法を覚えて、効率的に作業していきましょう。