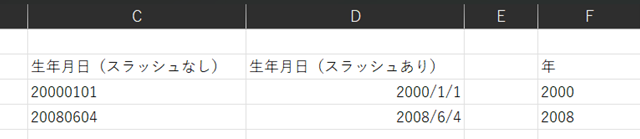この記事では、エクセルでの予定表の作り方(カレンダーのテンプレート)【作成方法】について解説していきます。
作り方の手順は以下の通りです。
①レイアウトを作成
②関数と計算式を使用して日付と曜日を表示
③条件付き書式を使用して土日祝日に色を付ける
それでは順番に確認していきましょう。
エクセルでの予定表の作り方(カレンダー):①レイアウトを作成
縦型・横型を考えます。今回は縦型で説明していきます。
この時に年度と月をしっかり入れておきましょう。
項目名を入れて、罫線を引きます。
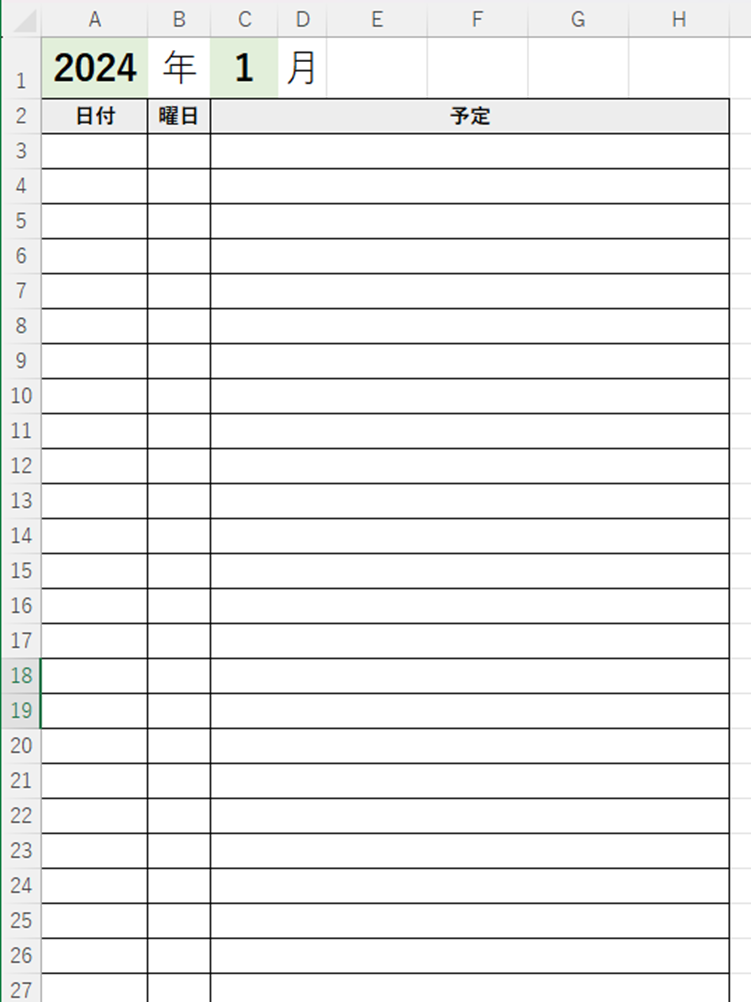
エクセルでの予定表の作り方(カレンダー):② 関数と計算式を使用して日付と曜日を表示
関数と計算式を使用して日付と用を表示する方法は
・DATE関数(日付を出す際に使用)
・計算式(日付を出す際に使用)
・TEXT関数(曜日を出す際に使用)
を使用します。
まずはDATE関数で日にちを出します。
DATE関数とは、日付を出す関数としてよく使われます。
DATE関数の引数は(年,月,日)です。
それに当てはめていきます。
「A3」に「=DATE(A1,C1,1)」と入力します。
「A3」の結果は「2024/1/1」です。
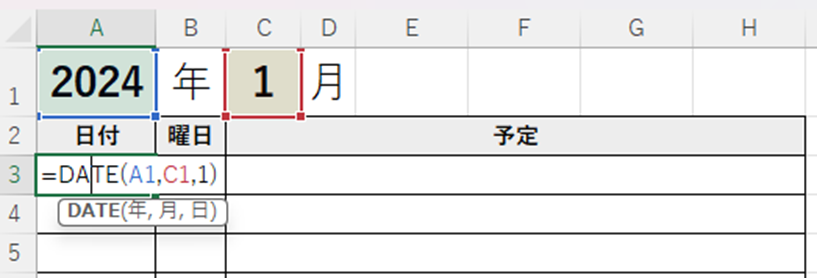
「A4」に「=A3+1」と入れます。
「A4」の計算結果「2024/1/1」に1日足されているので「2024/1/2」です。
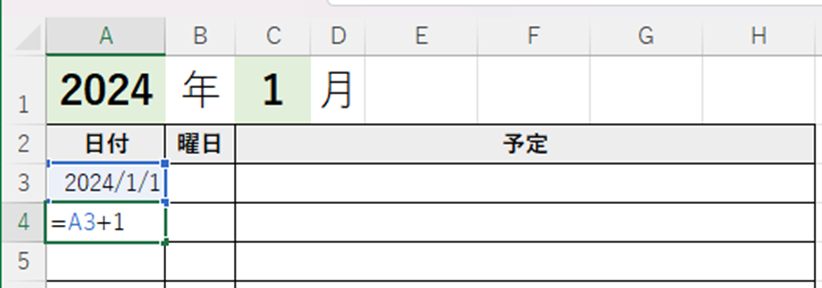
それを下までオートフィルでコピーします。
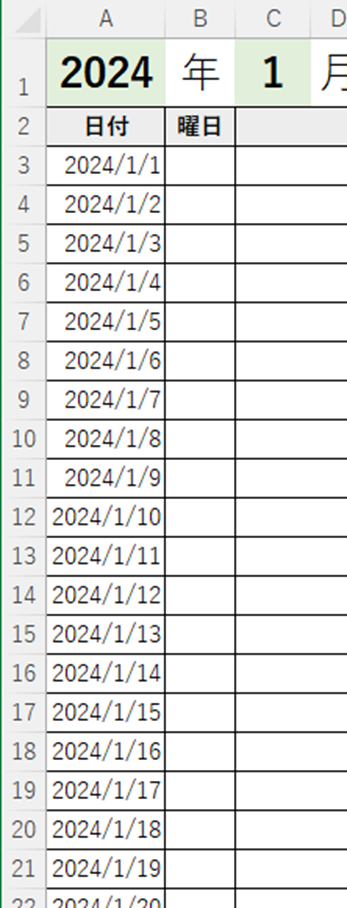
次に、日にちの表示を変更します。
「2024/1/1」の表示を「1」と日にちだけの表示にしたいと思います。
A列に入力されている日付全てを選択します。
ホームタブにある表示形式の下向き三角をクリックして、「その他の表示形式」をクリックします。
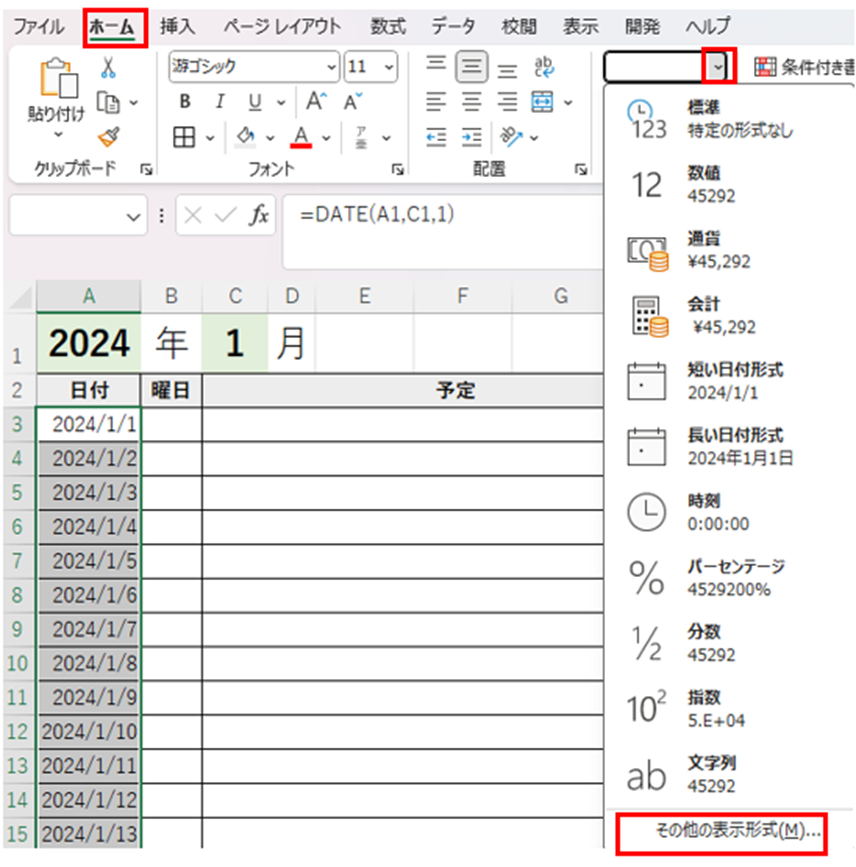
セルの書式設定が開きます。
表示形式タブのユーザー定義をクリックします。
種類の下のボックスに「d」と入れます。(日付の表示形式です。)
「OK」をクリックします。
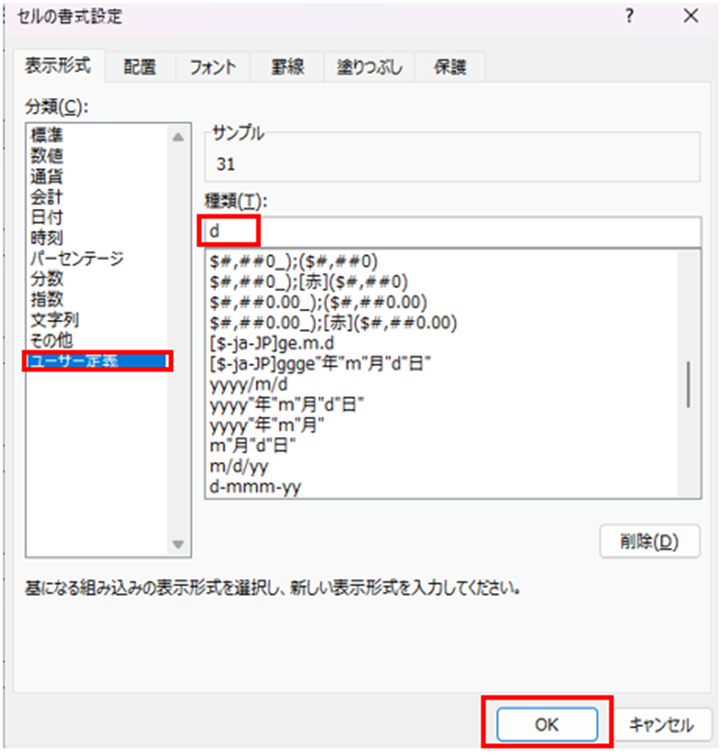
下記表のように日付のみの表示になりました。
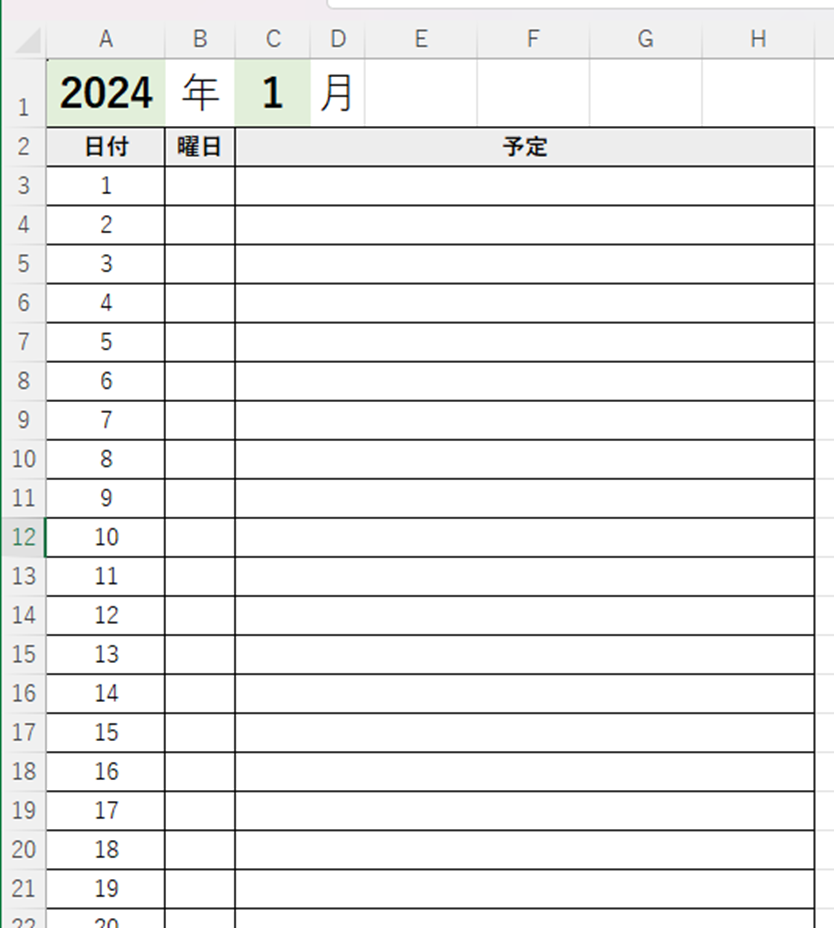
さらに今度はB列に曜日を入れていきましょう。
曜日を入れるにはTEXT関数を使用します。
ではサンプルを見ていきましょう。
「B3」に「=TEXT(A3,”aaa”)」と入れます。
「aaa」の意味は曜日の表示形式です。
曜日の表示形式の種類は下記があります。
「ddd」=Mon、Tue、Wed、Thu、Fri、Sat、Sun
「dddd」=Monday、Tuesday、Wednesday、Thursday、Friday、Saturday、Sunday
「aaa」=月、火、水、木、金、土、日
「aaaa」=月曜日、火曜日、水曜日、木曜日、金曜日、土曜日、日曜日
(「d」は英語の曜日の頭文字ですが、月曜日などは日本語なので「a」は当て字になります。)
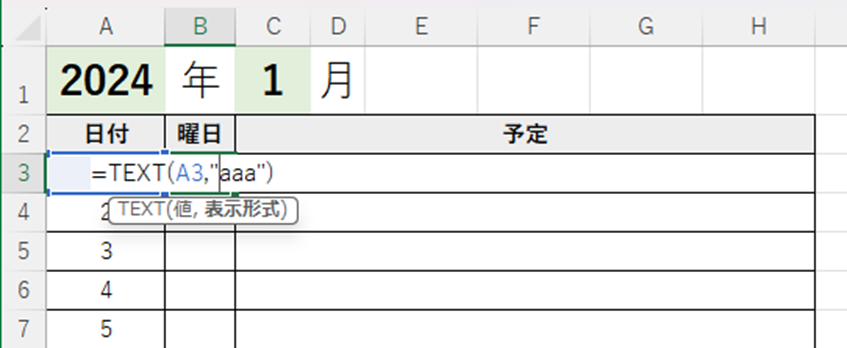
下までオートフィルでコピーします。
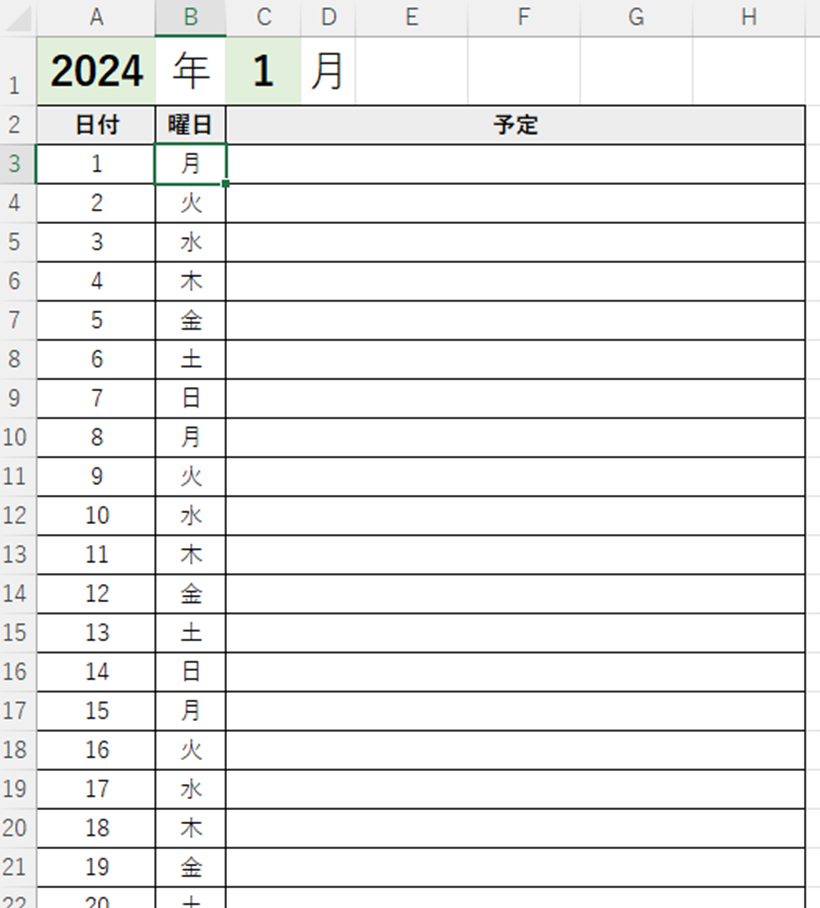
エクセルでの予定表の作り方(カレンダー):③ 条件付き書式を使用して土日祝日に色を付ける
土日祝日に色を付けるには
・条件付き書式
・WEEKDAY関数
・COUNTIF関数
を使用します。
条件付き書式の中に関数を入れていきます。
条件付き書式は自分で決めた条件に対して書式を設定することが出来る機能です。
土日に色を付けていきたいので条件付き書式にWEEKDAY関数を入れていきます。
表「A3」~「H33」まで選択します。
ホームタブにある「条件付き書式」をクリックします。
新しいルールをクリックします。
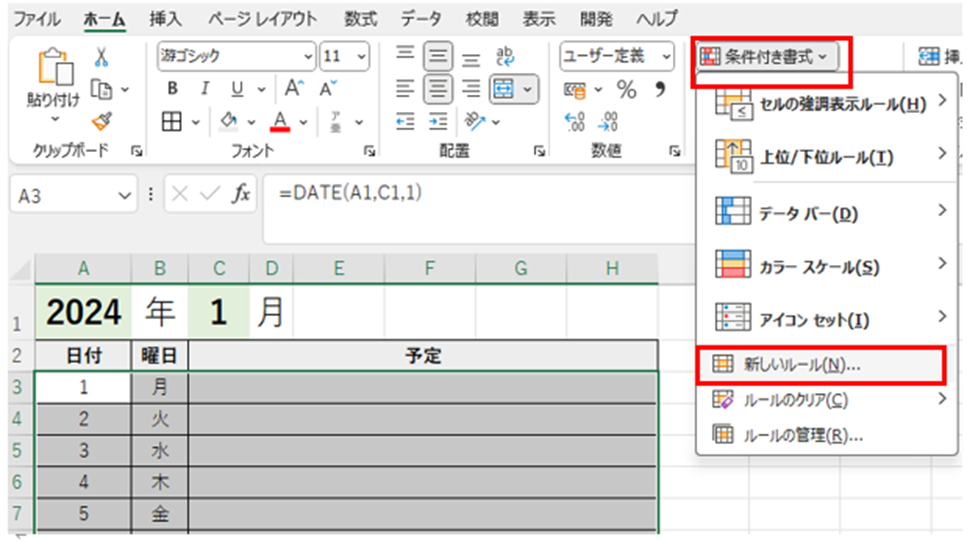
「数式を使用して、書式設定するセルを決定」をクリックします。
「次の数式を満たす場合に値を書式設定」と書かれている下のボックスにWEEKDAY関数を入れていきます。
WEEKDAY関数は日付に対応する曜日のシリアル値を出す関数です。
(シリアル値とは日付や時刻を数値化したもの。)
WEEKDAY関数の引数は「シリアル値,種類」です。
今回シリアル値は「A3」になります。
種類は「1」か「2」の数値を入れます。
今回日曜日始まりにしたいので「1」を入れます。(月曜日始まりにしたいのであれば「2」を入れてください。)
日曜日始まりということは曜日を数値で表すと下記のようになります。
日曜日=1
月曜日=2
火曜日=3
水曜日=4
木曜日=5
金曜日=6
土曜日=7
「=weekday($A3,1)=1」と入れます。
(ここは絶対参照にはせずに複合参照にしてください。列のみ固定)
数式を入れたら次に「書式」をクリックします。
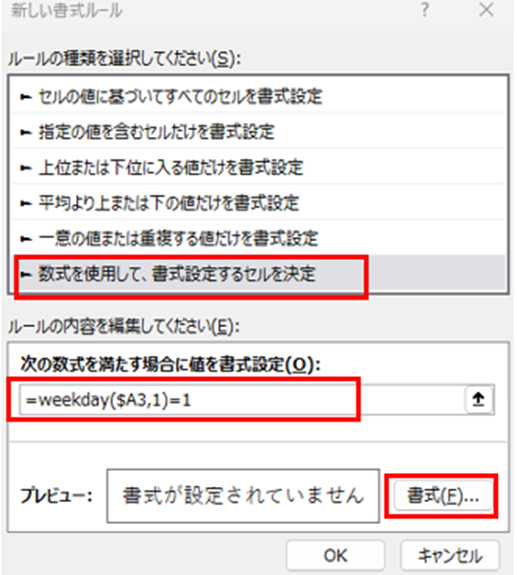
どんな書式で設定したいかを選ぶ項目です。
今回は、日曜日なので塗りつぶしを「オレンジ、アクセント2、白+基本色60%」、フォントの色を「赤」にしました。
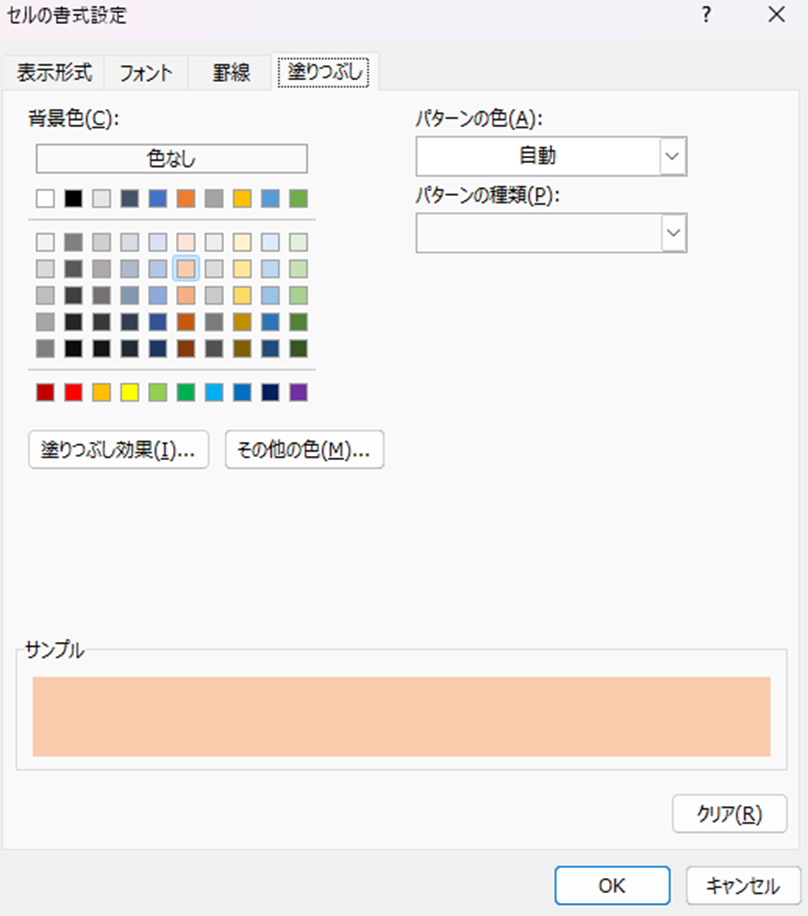
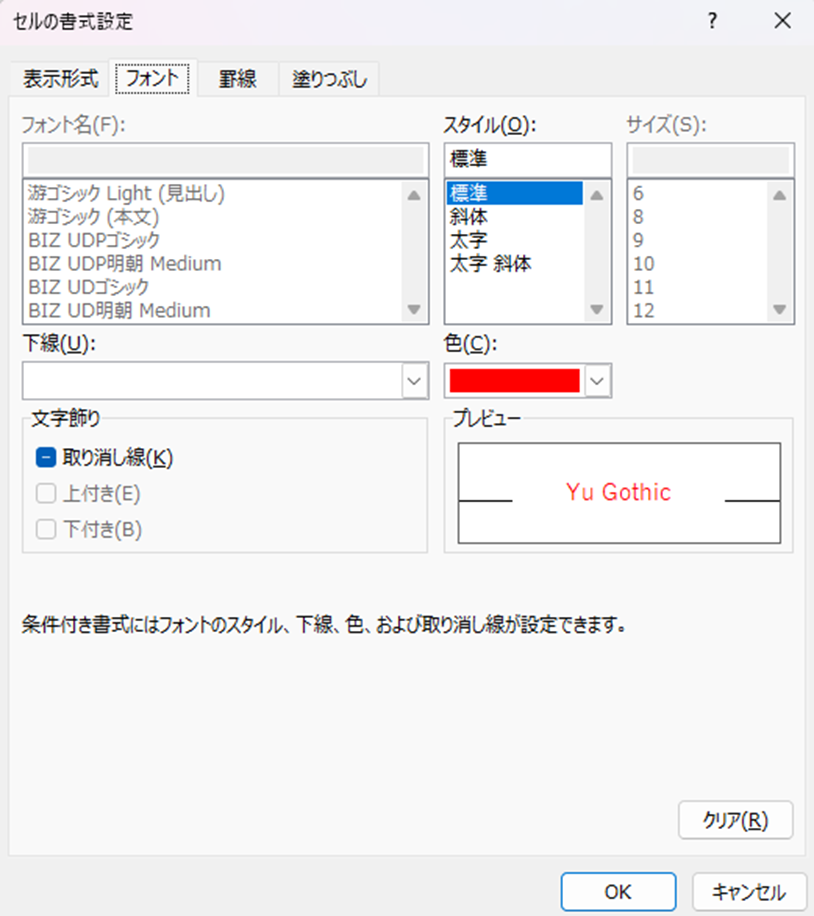
下記のような結果になりました。
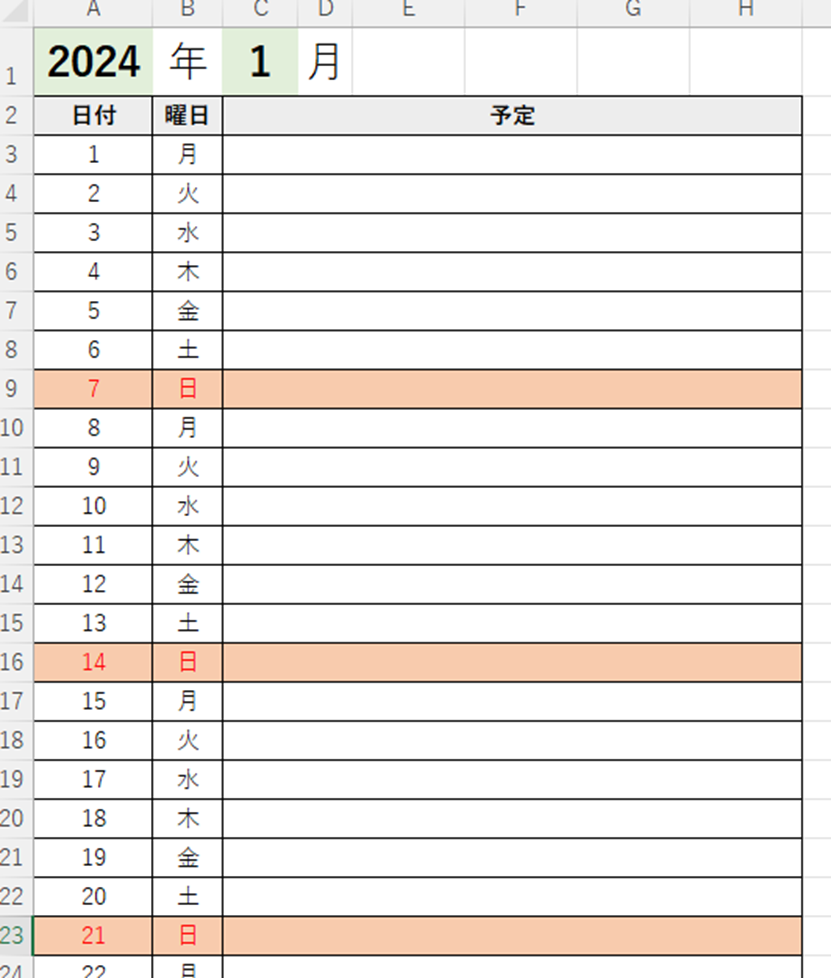
土曜日も入れていきましょう。
同じ手順ですが、数式のところは「=weekday($A3,1)=7」と入れます。
(日曜日始まりを考えると、土曜日は7日目なので)
そして書式は塗りつぶしを「青、アクセント5、白+基本色60%」、フォントの色を「青」にしました。
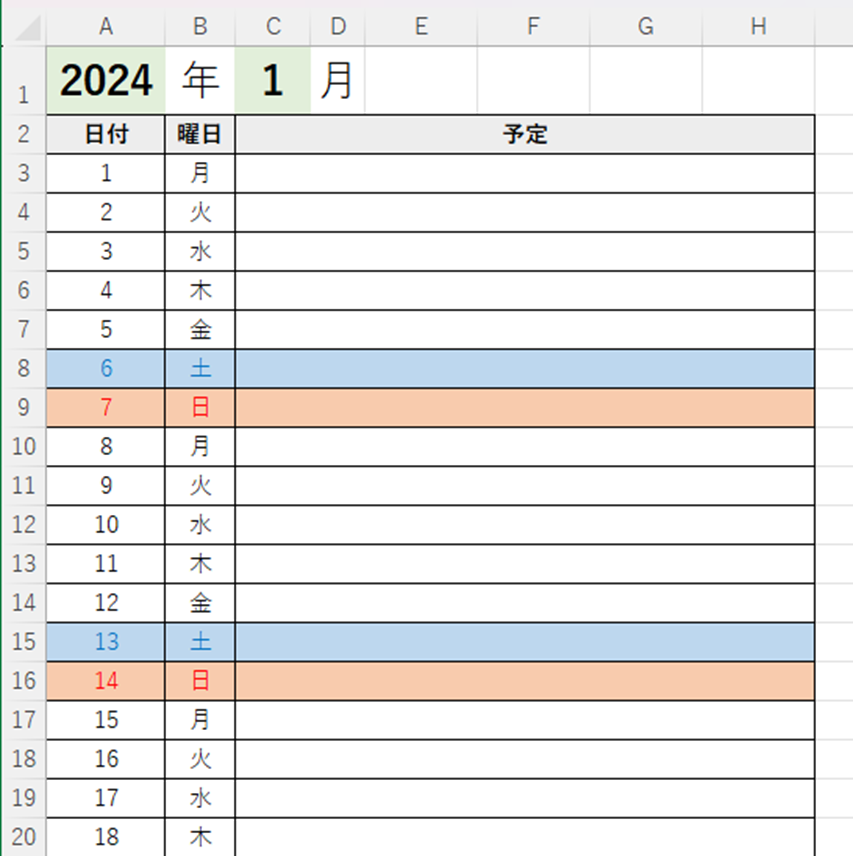
では次に祝日を解説していきます。
祝日は条件付き書式とCOUNTIF関数を使っていきます。
祝日を隣に記載しておきます。
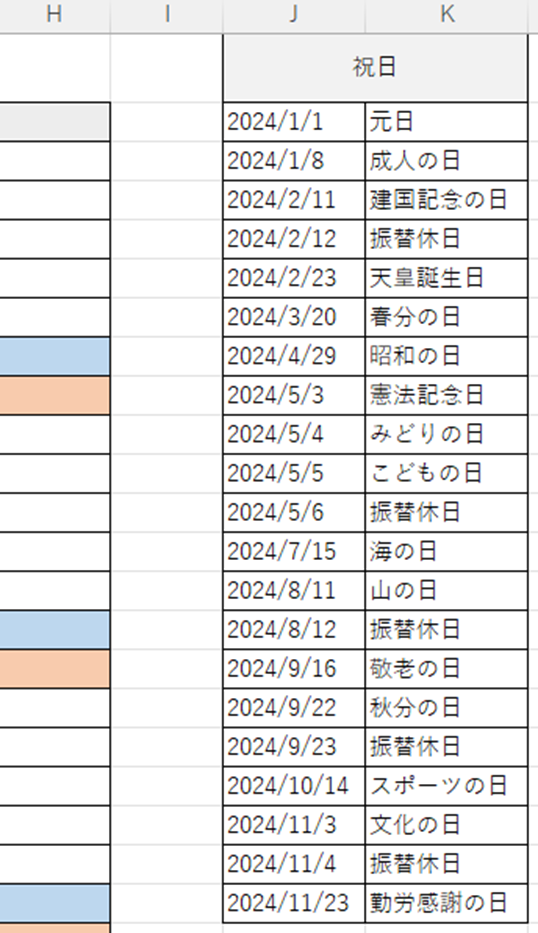
条件付き書式を開き、関数は「=-COUNTIF($J$2:$J$22,$A3)」と入れます。
今回のCOUNTIF関数の働きは祝日の一覧表からカレンダーと同じ日付を見つけてくれました。
書式は日曜日を同じ、「オレンジ、アクセント2、白+基本色60%」、フォントの色を「赤」にしました。
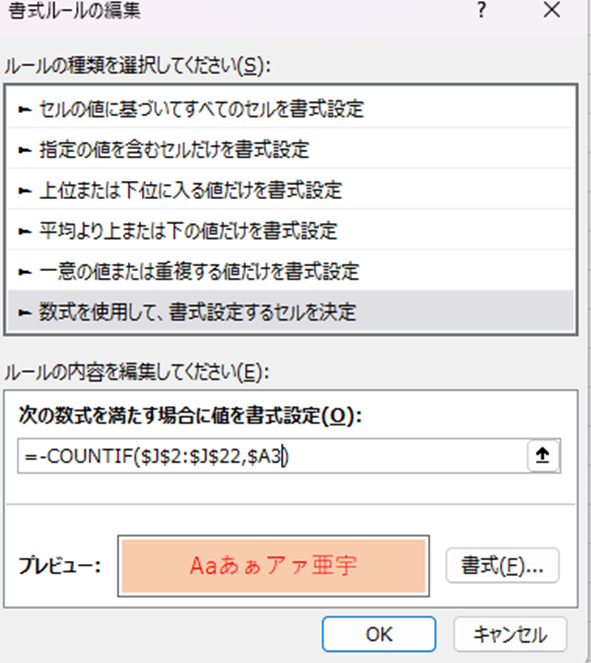
下記表のようになりました。これでテンプレートは完成です。
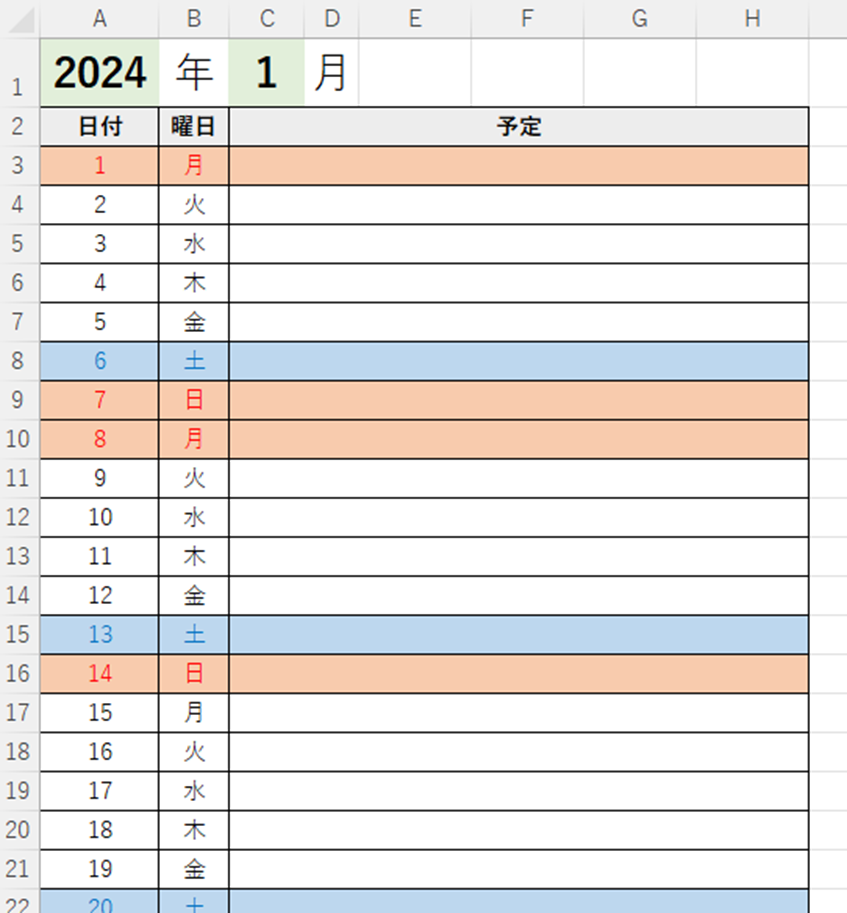
後はこのテンプレートを使って他の月も作っていくことです。
他の月を作成するなら下記のようにシートをコピーしていきましょう。
シート「カレンダー①」の上で右クリックしてください。メニューが出てきます。
上から4番目の「移動またはコピー」をクリックします。
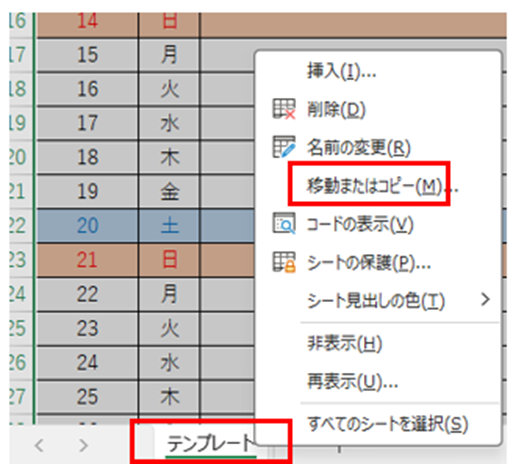
末尾へ移動をクリックしておきます。
コピーを作成するにチェックを入れます。
OKをクリックします。
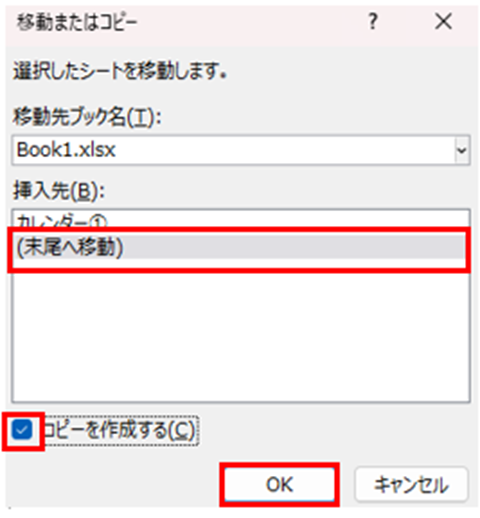
右隣にコピーされます。「テンプレート(2)」が出来ました。
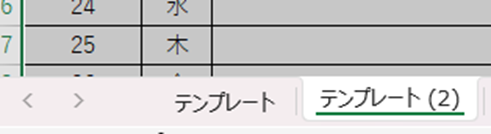
あとは名前を変更します。
「テンプレート(2)」の上でダブルクリックをし、名前を編集できる状態にします。
入れたい月の名前を入れてみると分かりやすいです。
またコピーしたシートは別の月の予定表として使うことが出来るのでとても便利です。
例えば5月の予定表を作りたい場合、5月のカレンダーは下記表のようになります。
月のところに「5」と入力するだけですべて日付が変わります。
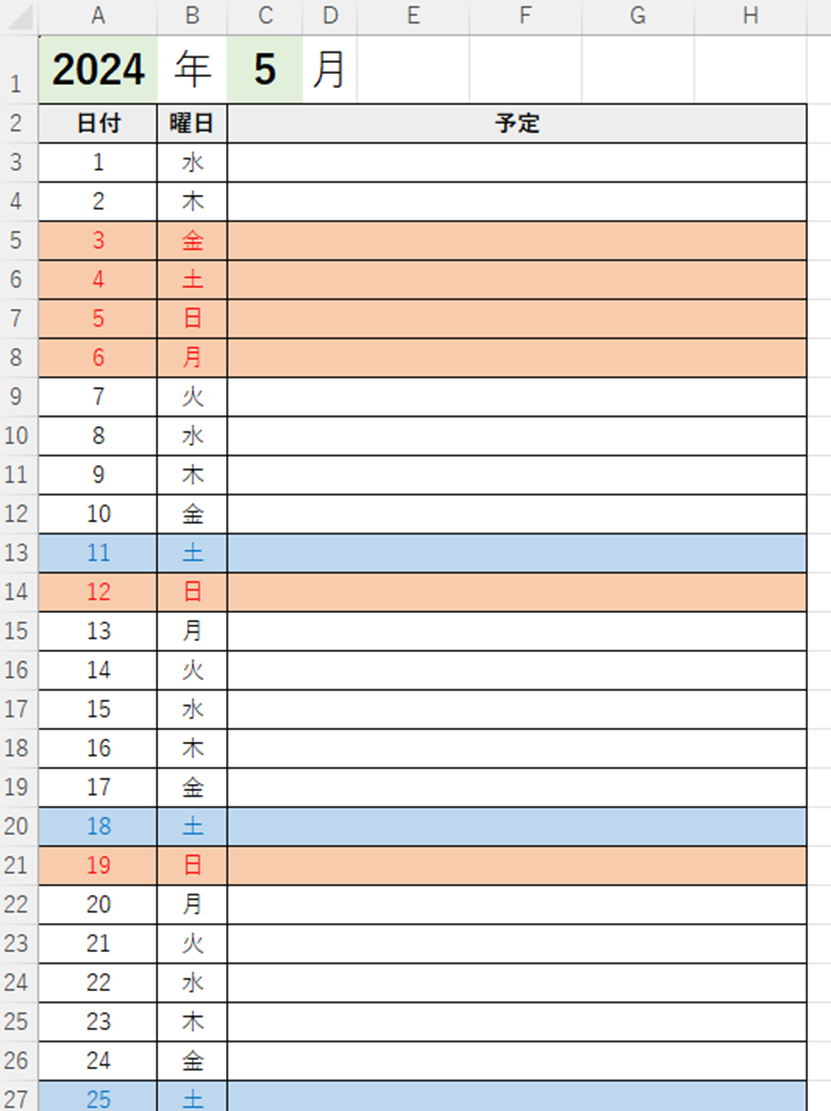
まとめ
エクセルでの予定表の作り方(カレンダーのテンプレート)【作成方法】について解説しました。
予定表作成に関数や条件付き書式などありとあらゆる機能を使って作っていきました。
これらの機能を使いこなすことによって様々な業務に役立てられます。
是非一度このテンプレートを作成してみてください。