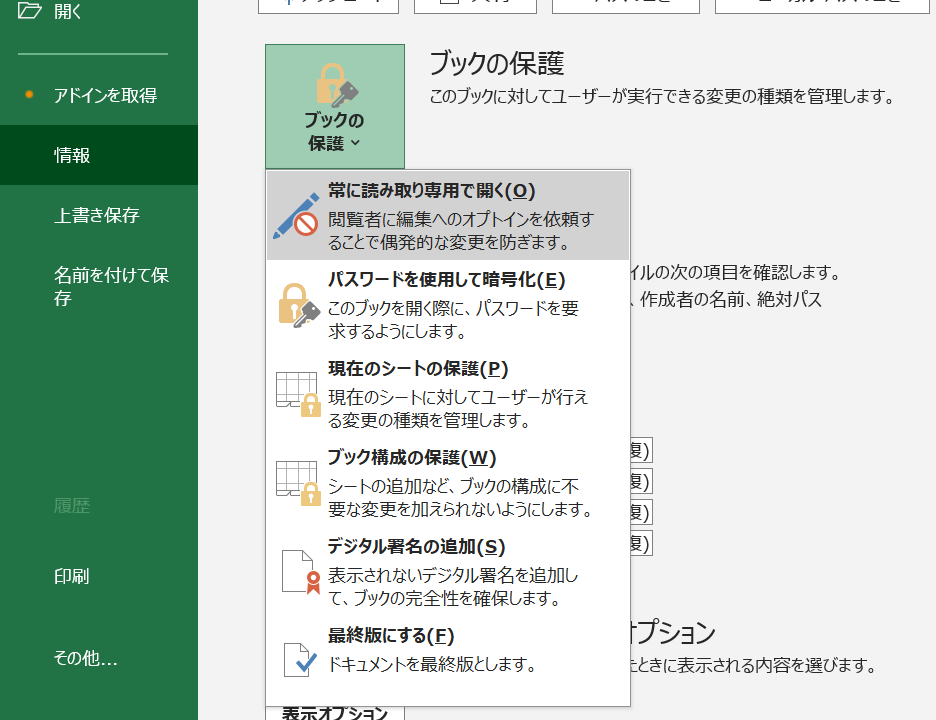この記事では、エクセルの段落設定が出てこない原因と対策【セル内やテキストボックス:段落が無い】について解説していきます。
重要なポイントとして、
・セルには段落設定はありません。
・テキストボックスには段落設定があります。ただ、シート保護されているとテキストボックスも段落編集できないので、この解除が必須ですね。
それではサンプルファイルを使って見ていきましょう。
エクセルの段落設定が出てこない原因と対策1【セルには設定なし:テキストボックスなら有り】
エクセルのセルには段落設定はありませんのでセルに「テキストボックス」を貼り付けてテキストボックス内のテキストに段落を設定します。
「挿入」→「テキスト」→「テキストボックス」→「横書きテキストボックスの描画」をクリックしてテキストボックスを挿入します。
テキストボックスをセルB2にあわせるには、テキストボックスを選んで「ALT」キーを押しながらマウスでポイントをセルの角付近に合わせるとセルにあいます。
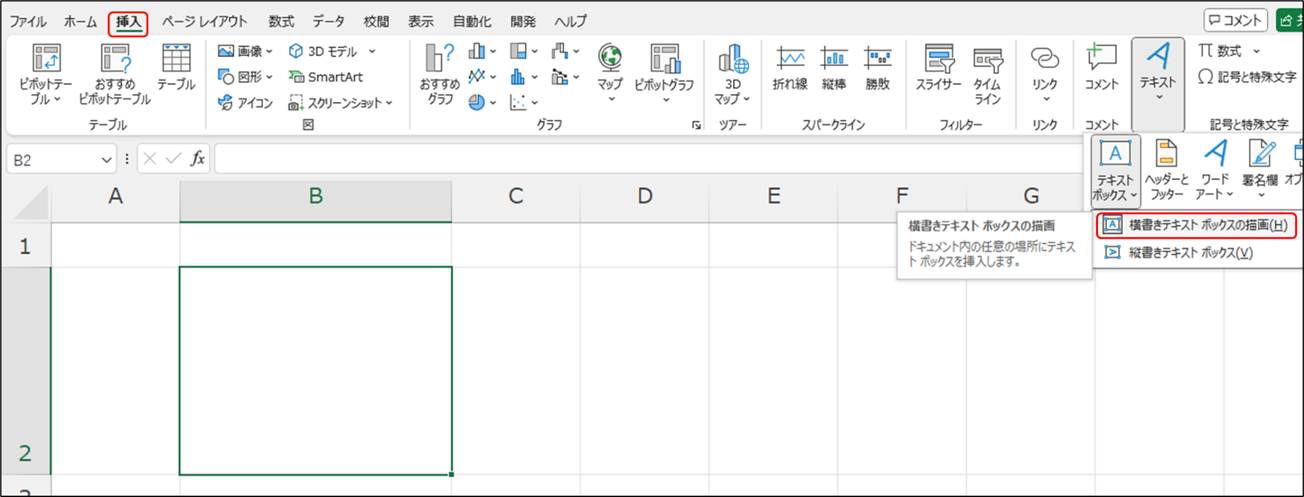
セルに合わせた後、「テキストボックス」→「右ボタン」→「サイズとプロパティ―」をクリックします。
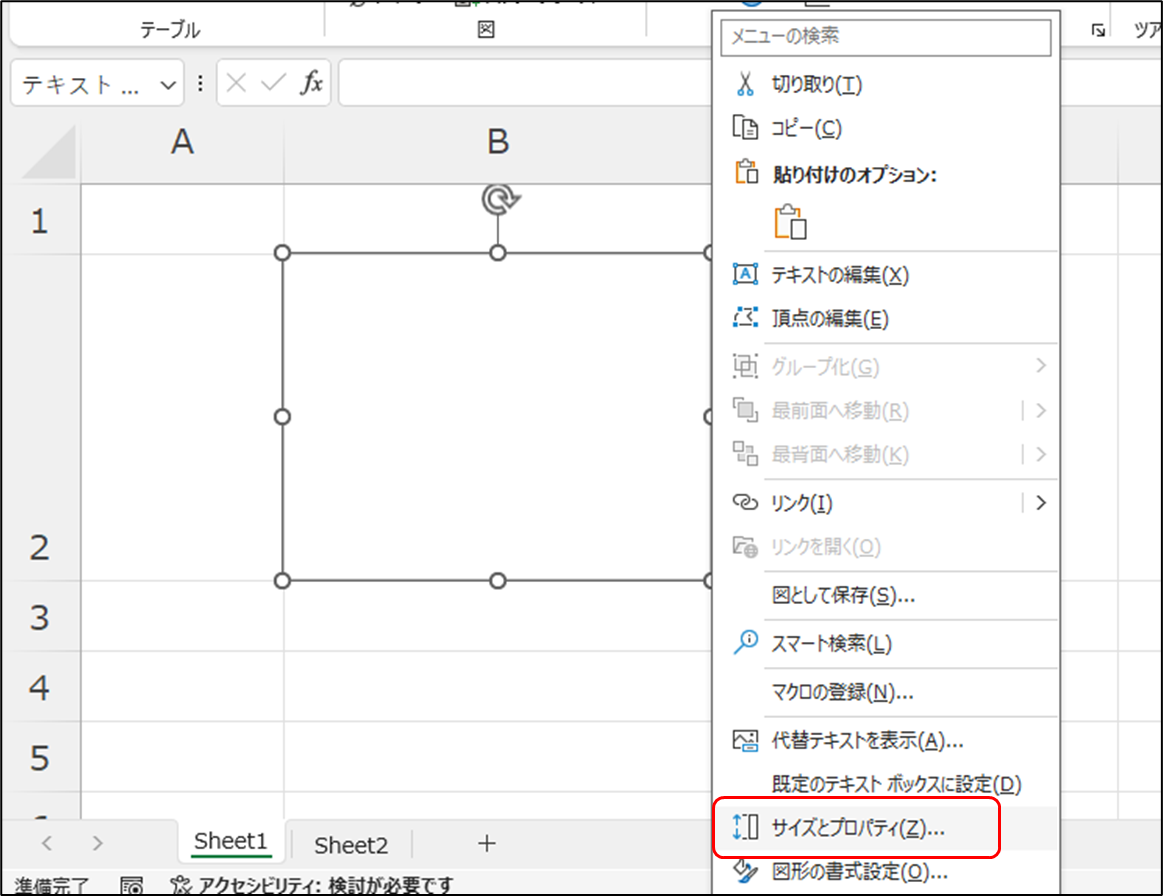
「オブジェクトを印刷」と「ロック」にチェックを入れて「文字のロック」は外します。
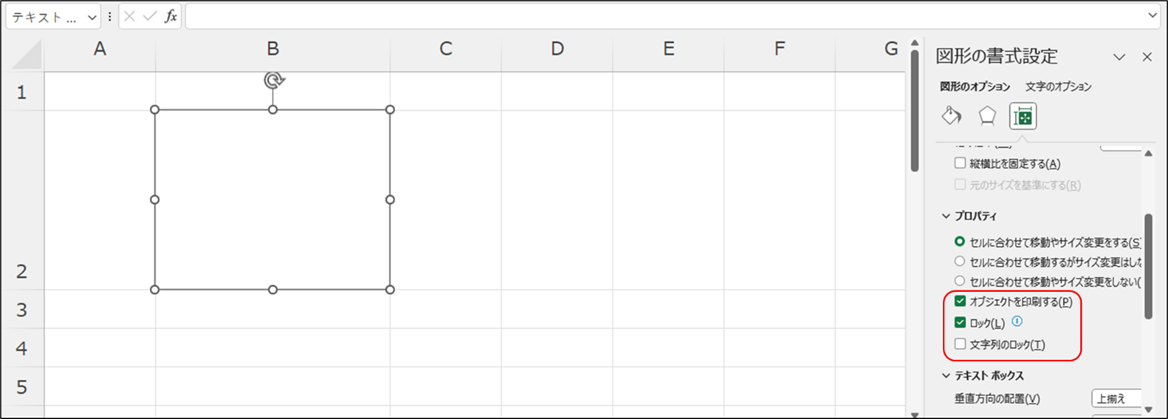
「校閲」→「シートの保護」→「シートとロックされたセルの内容を保護する」にチェックをいれて「OK」をクリックします。
これでテキストボックスは固定されました。

シートを保護する場合、パスワードを入れる項目があります。
ここにパスワードを設定すると保護を解除するときパスワードが必要になりますが、空白のままならパスワード入力は不要です。
「テキストボックス」→「右クリック」で「段落」がでてきます。
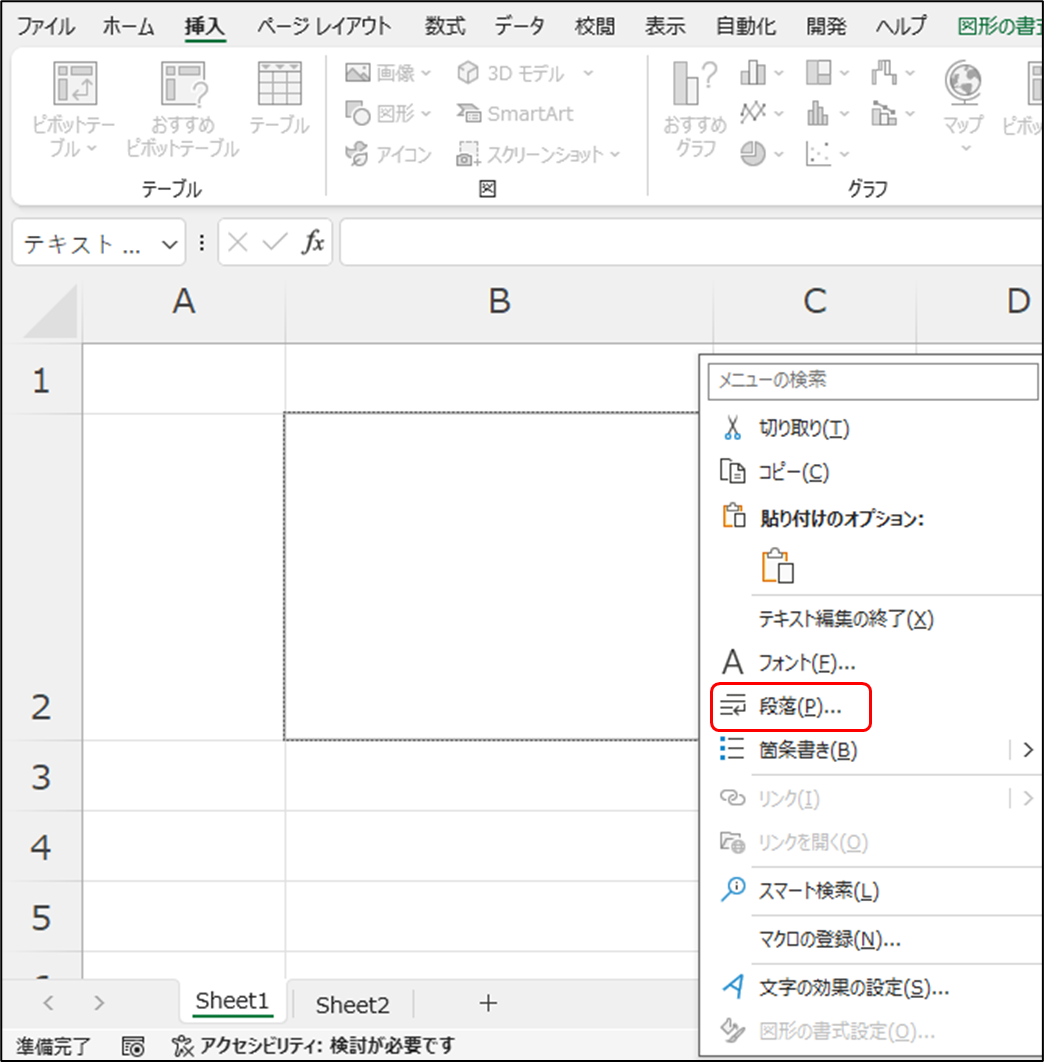
エクセルの段落設定が出てこない原因と対策2【シート保護されていると、テキストボックスでも段落が出ないので注意】
テキストボックスのプロパティで「文字のロック」にチェックをしたままシートを保護した場合では、テキストボックスが編集できなくなります。
そのため、テキストボックスを選択して「右クリック」してもメニューも「段落」もでてきません。
これを解決するには、「校閲」→「シートの保護の解除」とするといいです。

これでで段落、編集ができるようになります。
なお、テキストボックスの段落は編集できる状態で、シートの固定だけをしたい場合は、上に記載内容と同様で、テキストボックスのプロパティで「文字のロック」からチェックを外してシートを保護することです。
これで文字を編集したり段落を変更したりできます。
エクセルの段落設定が出てこない原因と対策3【画像貼り付けをしてしまった】
セルに貼り付けられた物が画像として貼り付けられた場合、文字は選択できないため、段落設定もできません
原因としては、コピーした時の貼り付けオプションに「図」を選んで貼り付けたためです。
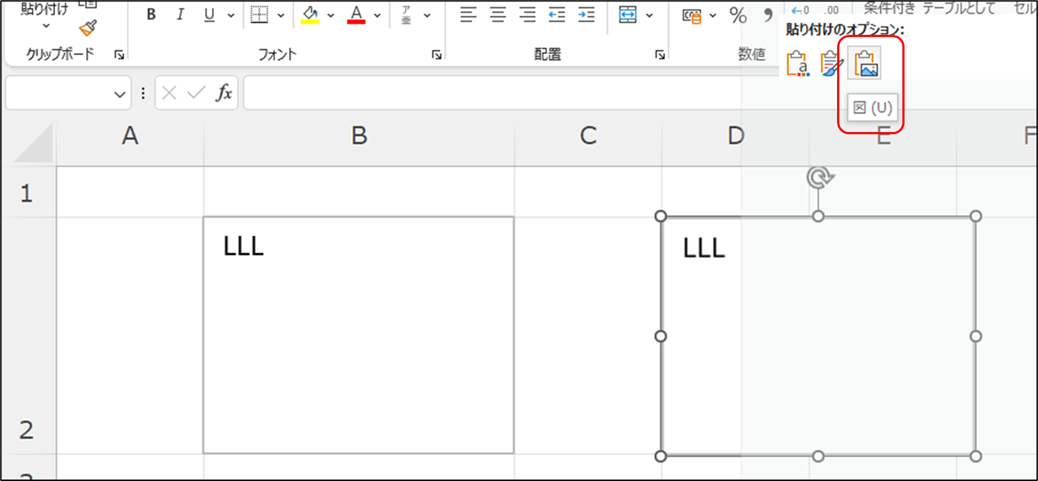
貼り付ける場合は貼り付けオプションに「元の書式を保持」選んで貼り付けます。
元の書式が保持されますので「右クリック」で「段落」が現れます。
まとめ エクセルの段落設定が出てこない(テキストボックスやセル内)・段落が無い原因と対策
エクセルのセルには段落設定がありませんが、テキストボックスを貼り付けることで、セルに段落設定ができたようになります。
保護の仕方や貼り付けオプションの違いによって「段落」でない場合があります。
段落設定をこれからの業務にいかしましょう。