今回は、エクセルでエラーを無視する(左上の緑三角を一気に消す)方法について説明します。
エクセルでセルに入力していると、上図のようにセルの左上に三角形のマークが出ることがあります。
これがセルにエラーがあるしるしとなっていますが、実際にはセルに入力されたものは問題なく、エラーだけが余計についていることがあります。上記の場合だと、セルにあるのは数字ですが先頭に「00」をつけたかったのでセルの書式を「文字列」にしています。これだけでもエクセルではエラーとなってしまうので、このエラーを消す方法は有効になります。
エクセルで数式エラー(左上の緑三角)をまとめて無視する方法1
まずは、エクセルで数式エラー(左上の緑三角)をまとめて無視する方法の一つ目です。
最初に、基本的なエラーの無視の仕方を説明します。
図のようなシートを準備しました。
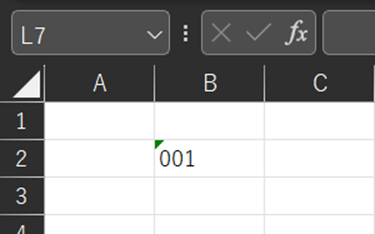
このセルのエラーを無視するようにしてみます。
セルを選択すると、下の図のような注意マークが表示されます。
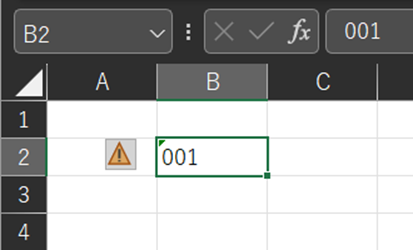
この注意マークをクリックし、「エラーを無視する」をクリックします。
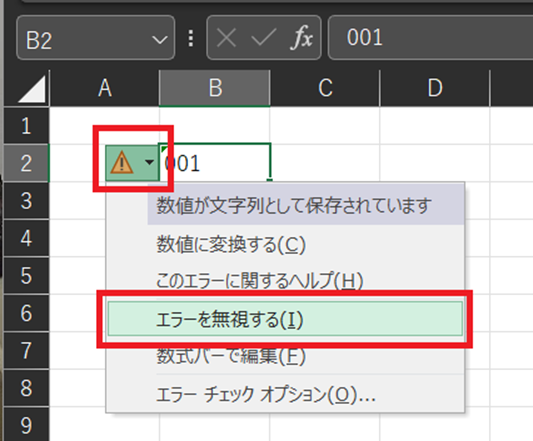
これでマークが消えました。
一括でエラーを無視する方法
次に、エラーをまとめて無視する方法です。
これは、設定したいセルをまとめて選択することで実現できます。
下の図のようなデータを準備しました。

この4つのセルをまとめて無視にしたいときは、まず4つのセルを選択します。
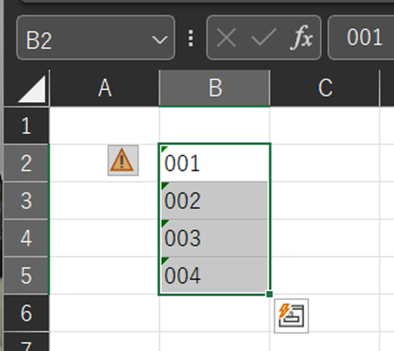
次に、先ほどと同様、左上の注意マークをクリックし、「エラーを無視する」を選択します。
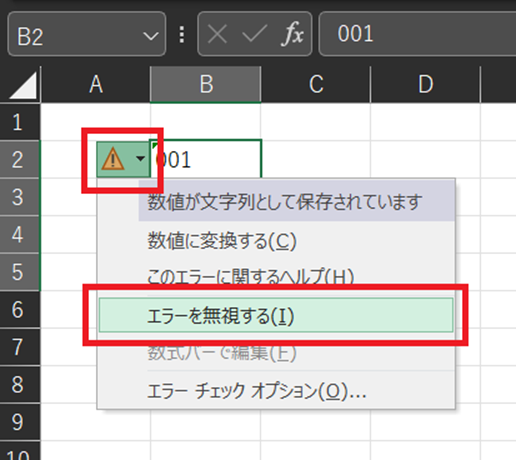
これで一括してエラーが無視できました。
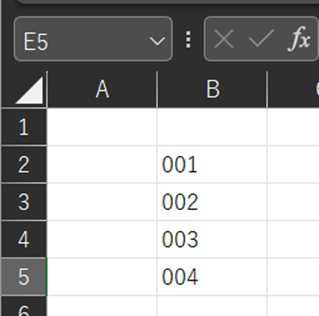
エクセルで数式エラー(左上の緑三角)をまとめて無視する方法2
次に、エクセルで数式エラー(左上の緑三角)をまとめて無視する方法の二つ目について説明します。
先ほどの方法は、入力済みのセルを一括で無視することができますが、新たにセルを追加すると、下の図のようにエラーが出てしまいます。
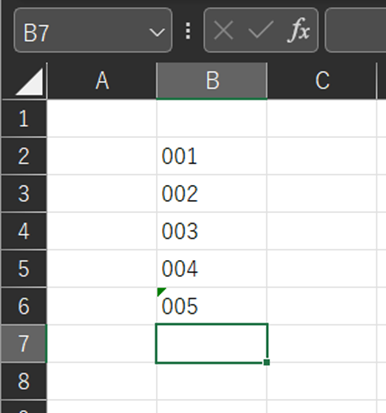
こうならないようにするための方法について説明します。
やり方は以下の通りです。
エラーの出ているセルを選択し、注意マークをクリックして「エラー チェックオプション」をクリックします。

Excel
のオプションというウィンドウが表示されるので、「エラー チェック ルール」から「文字列形式の数値、またはアポストロフィで始まる数値」を探し、チェックを外します。

チェックを外したら、「OK」をクリックします。
これで文字列で表示した数字に対しエラーが出なくなりました。
試しに下のセルにも同じように表示してみると、今度はエラーのマークが出なくなることがわかります。
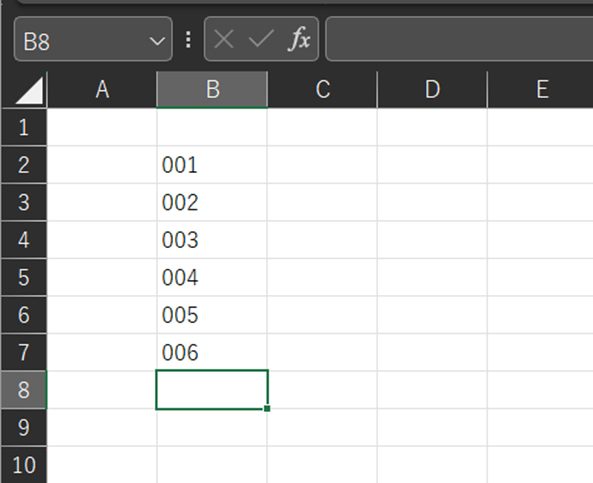
まとめ エクセルで左上の緑三角を一気に消す:エラー無視・解消方法
今回はエクセルでエラーを無視する(左上の緑三角を一気に消す)方法について説明しました。
2種類のやり方について説明しましたが、一つ目の方法は既に作成されたエクセルのエラーを一気に解消したいとき、二つ目の方法はまだセルなどを追加することが考えられるとき、と使い分けて活用してください。





