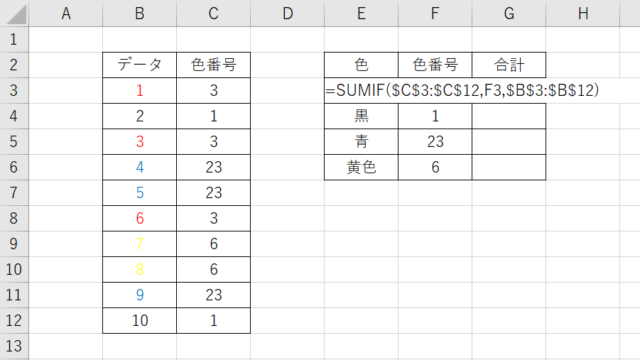今回は、エクセルでブック全体の印刷設定をする方法について説明します。
普段はシートのみを印刷することが多いと思いますが、複数のシートをまとめて印刷することもできるので、その方法について説明します。
エクセルでブック全体の印刷設定を両面印刷で一括印刷する(シート全て)方法
まずは、エクセルでブック全体の印刷設定を両面印刷で一括印刷する(シート全て)方法です。
印刷したいエクセルシートを準備し、画面上部のメニューから「ファイル」をクリックします。
続いて、左側にある機能一覧から「印刷」をクリックし、設定を「作業中のシートを印刷」から「ブック全体を印刷」に変更します。
次に、すぐ下にある「片面印刷」となっている部分をクリックし、「両面印刷」をクリックします。
この状態で上部にある「印刷」をクリックすると、今開いているエクセルファイルのシート全体が両面印刷されます。
エクセルでブック全体の印刷設定を片面印刷で一括印刷する(シート全て)方法
次に、エクセルでブック全体の印刷設定を片面印刷で一括印刷する(シート全て)方法です。
やり方は先ほどの両面印刷の方法と大きく変わりません。
印刷したいエクセルシートを準備し、画面上部のメニューから「ファイル」をクリックします。
続いて、左側にある機能一覧から「印刷」をクリックし、設定を「作業中のシートを印刷」から「ブック全体を印刷」に変更します。
次に、すぐ下にある欄が「片面印刷」であればそのまま、「両面印刷」となっている場合はその部分を部分をクリックし、「片面印刷」をクリックします。
この状態で上部にある「印刷」をクリックすると、今開いているエクセルファイルのシート全体が片面印刷されます。
エクセルでブック全体の印刷設定をカラー印刷で一括印刷する(シート全て)方法
次に、エクセルでブック全体の印刷設定をカラー印刷で一括印刷する(シート全て)方法です。
こちらは使用するプリンタによって設定方法が異なります。今回はエプソン製のプリンタの場合について説明します。
印刷したいエクセルシートを準備し、画面上部のメニューから「ファイル」をクリックします。
続いて、左側にある機能一覧から「印刷」をクリックし、設定を「作業中のシートを印刷」から「ブック全体を印刷」に変更します。
次に、プリンター名の下にある「プリンターのプロパティ」をクリックします。
プリンタの設定画面が出ますので、印刷カラーの設定部分を「カラー」に変更します。
この画面は使用するプリンターによって異なりますので、ご自身が使用しているプリンターのプロパティにて似たような項目を探し、変更してください。
OKをクリックすると印刷画面に戻りますので、上部の「印刷」をクリックし、印刷されることを確認してください。
【まとめ】エクセルでブック全体の印刷設定(両面印刷:片面印刷:カラー印刷)しシート全ての印刷方法
今回はエクセルでブック全体の印刷設定(両面印刷:片面印刷:カラー印刷)しシート全ての印刷方法について説明しました。
ブック全体の印刷については説明したとおりですが、カラー印刷・モノクロ印刷の方法についてはプリンターの種類などによって画面が異なりますので、上記を参考に設定を探し、自分の環境に合った設定方法を見つけてみてください。