この記事ではエクセルでの保護ビューの設定の仕方と解除(編集を有効)方法について解説していきます。
やり方を簡単に説明すると、
Excelのファイルタブ→(その他)→オプション→トラストセンター→トラストセンターの設定→保護ビュー
というところから設定します。
保護ビューの解除は
うす黄色の警告にある「編集を有効にする」ボタンを押すだけ
です。
それでは、やり方を詳しく説明していきます。
エクセルでの保護ビューの設定の仕方【設定したい】
エクセルで保護ビューを設定するには、画面左上のファイルタブからオプションを選択します。
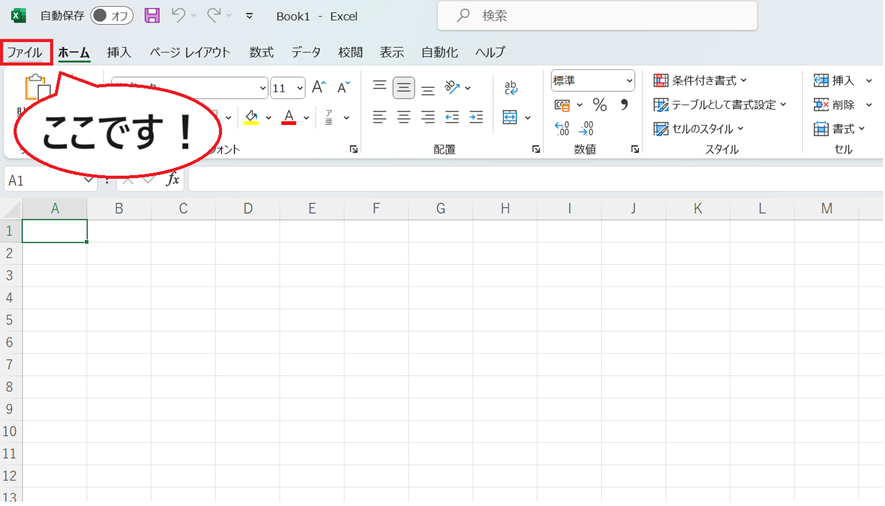
オプションが見つからない場合は左下のその他…というところを見てみてください。
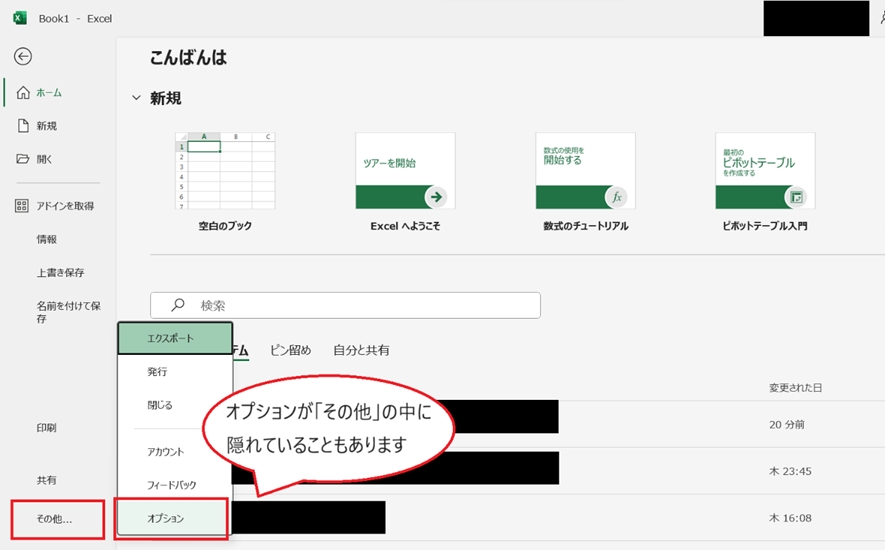
オプションをクリックすると設定のダイアログ(箱のようなもの)が出てきます。
左側に設定項目の一覧があるので、その1番下のトラストセンターというところをクリックします。
次にMicrosoft Excel トラストセンターという項目のトラストセンターの設定というボタンをクリックします。
「この設定は変更しないことをお勧めします」という警告が書いてありますが、今回は編集してしまって大丈夫です。
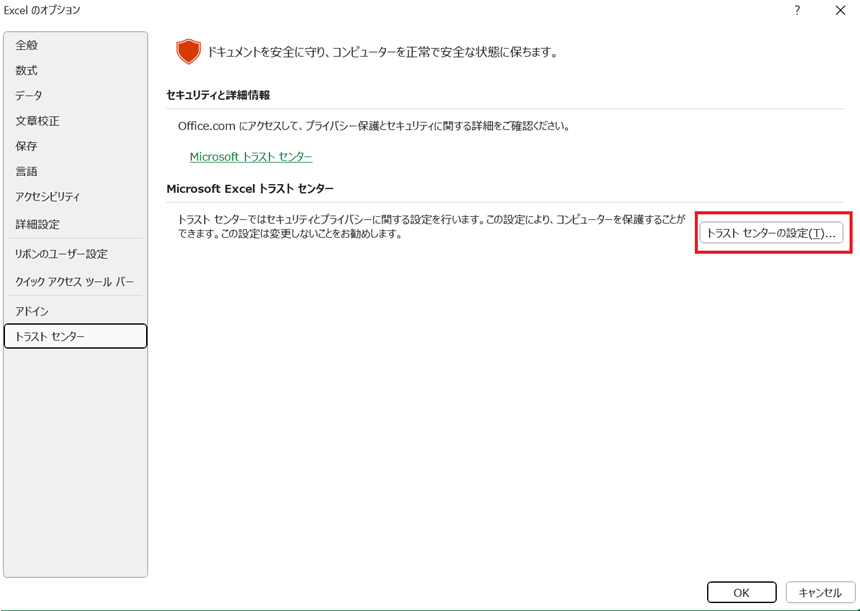
トラストセンターの設定のうち保護ビューというところをクリックします。
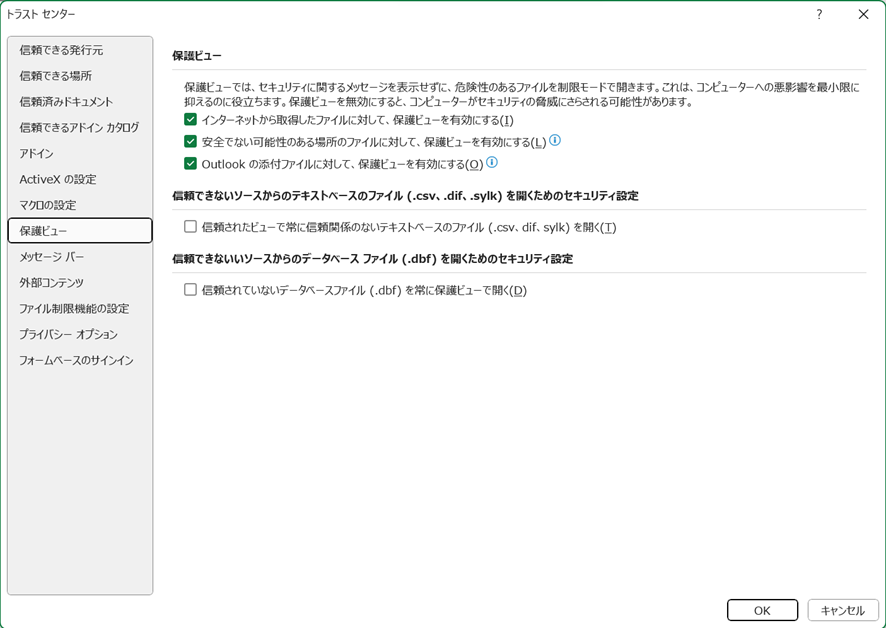
保護ビューの3項目
「インターネットから取得したファイルに対して、保護ビューを有効にする」
「安全ではない可能性のある場所のファイルに対して、保護ビューを有効にする」
「Outlookの添付ファイルに対して、保護ビューを有効にする」
これらにチェックが入っている場合は保護ビューが有効になっています。
もし、インターネットでダウンロードしたファイルやOutlook添付ファイルに対して保護ビューを有効にしたくない場合はその項目のチェックを外して右下のOKをクリックすると良いです。
例えば、インターネットでダウンロードしたファイルに対しては保護ビューを使わない場合は以下のようにします。

これで保護ビューの設定方法はバッチリですね。
【Excel】エクセルでの保護ビューの設定の仕方と解除(編集を有効)方法【何も見えない:開かない:解除しても大丈夫】
次にエクセルファイルの保護ビューを解除して編集を有効にする方法について説明します!
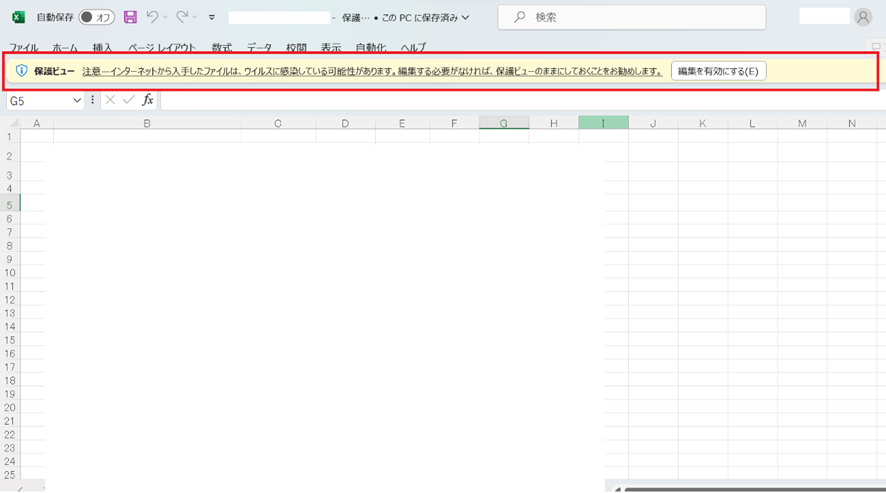
保護ビューのファイルにはこのようにファイル、ホーム、挿入…というタブの下にうす黄色の警告が出ます。
また、1番上のファイル名の右側には「保護ビュー」と書いてありますね。上の画像のように一部が切れて「保護」だけになっているかもしれません。
この状態でホームタブなどのタブをクリックすると下の画像のようにすべてのボタンが灰色で押せない状態になっています。
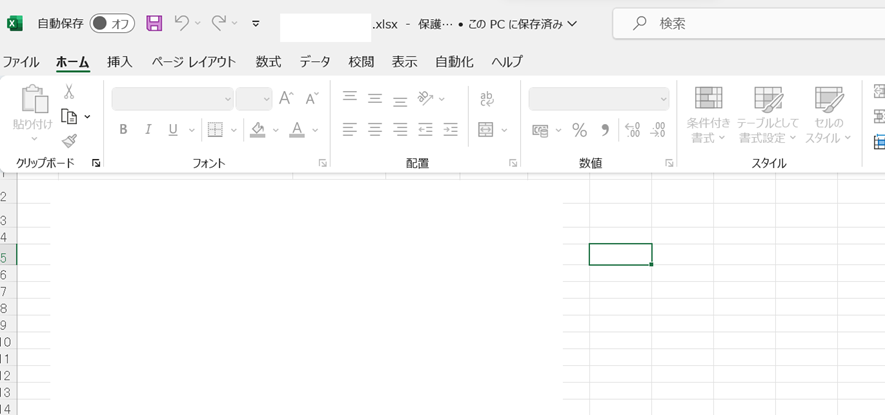
このようなときは何もないセルをクリックしてうす黄色の警告が見える状態にしたうえで、「編集を有効にする」というボタンを押します。
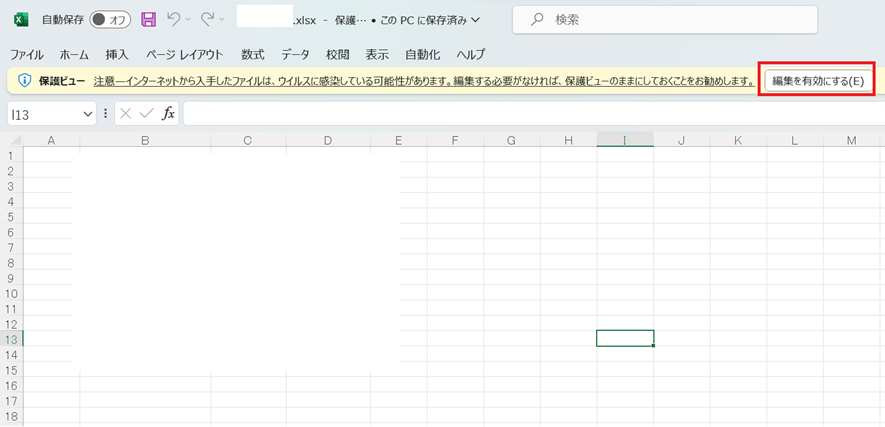
すると、このようにボタンが有効になりますね!
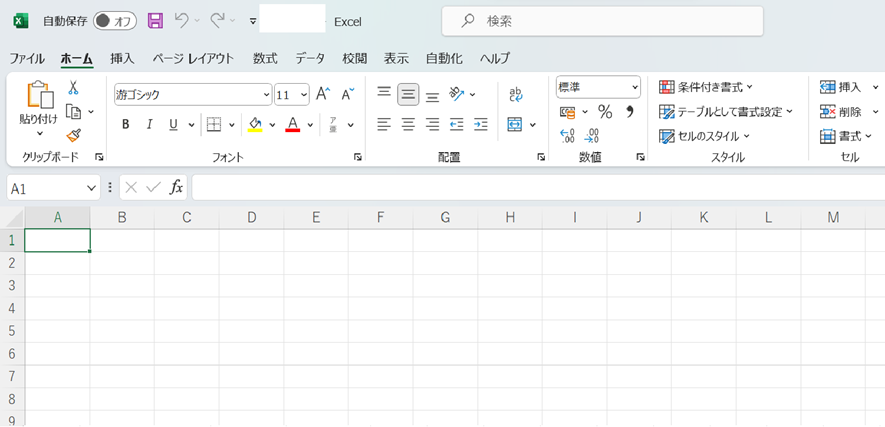
これ以外にもファンクションキーというものを使う方法もあります。
保護ビューの状態でF2キーを押すと以下のようなダイアログが出てきます。

ここで「編集を有効にする」というボタンを押すと、保護ビューが解除されて編集が有効になります。
ただし、この方法を使うときはキーボードのファンクションキーが有効になっている必要があるので、注意してくださいね。
<div class=”concept-box2″><p>
また、保護ビューは信頼できるファイルを編集するとき以外は解除しないようにしてください。
「信頼できる」というのは例えば知っている人や会社、学校が配布していて、中身がある程度分かっているようなファイルのことです。
インターネットの見ず知らずの人が配布しているファイルなど、信頼できるか分からないファイルを閲覧するときは保護ビューを解除する必要はありません。
必要がないときは保護ビューのままファイルを閲覧するようにして、ウイルスの感染などが起きないようにしましょう。
</p></div>
まとめ エクセルで保護ビューの設定の仕方と解除方法
この記事ではエクセルでの保護ビューの設定の仕方と解除方法について解説しました。
エクセルに慣れていない方は保護ビューが解除できなくてファイルを編集できずに困ってしまうことがよくありますが、今回説明した方法を知っていれば大丈夫ですね。
保護ビューをうまく扱えるようになってどんどんエクセルファイルを編集していきましょう。











