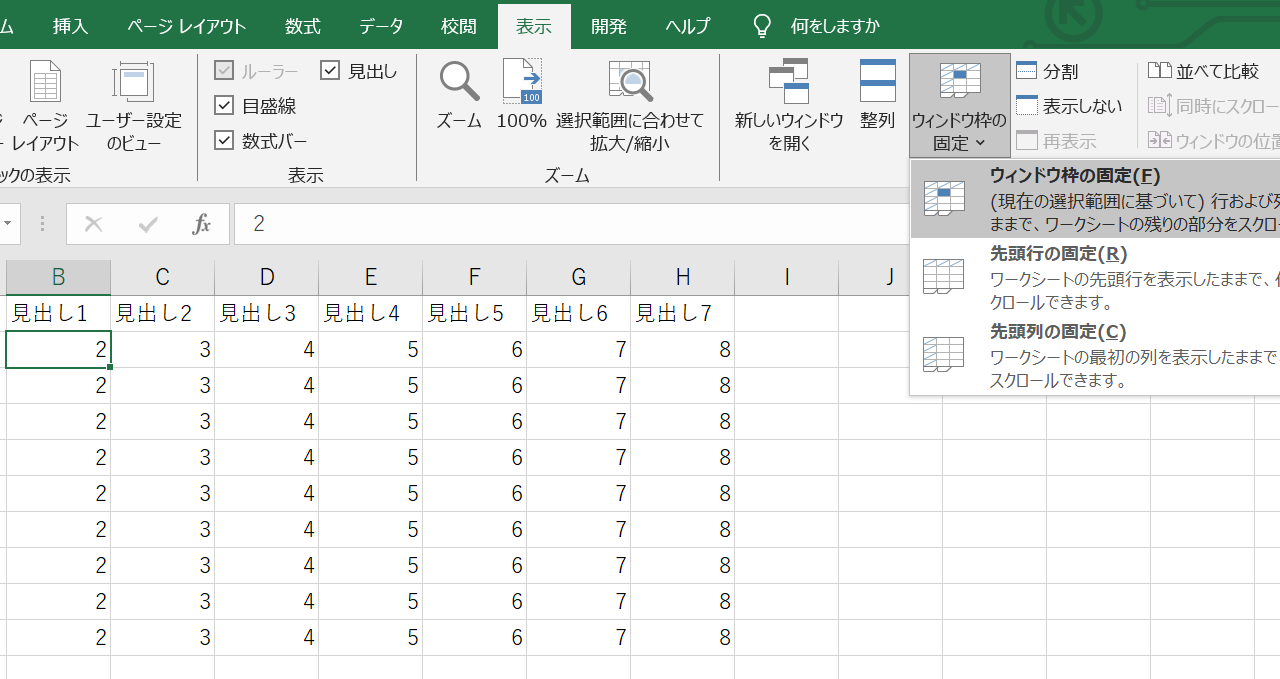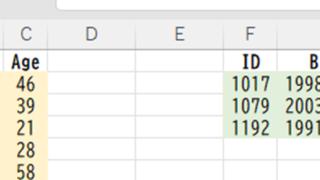この記事では、エクセルで見出しを固定しついてくる(スクロールしても表示)ようにする方法【一番上の行を常に表示:一番左の列を常に表示】について解説していきます。
ポイントは
・ウィンドウ枠の固定
というエクセルのデフォルト機能を使うといいです。
それでは詳しく見ていきましょう!
エクセルで見出しを固定・表示する(スクロールしてもついてくる)方法【一番上の行を常に表示】
まずは一番上の行(見出し)を固定し、スクロールしても付いてくるようにしましょう。
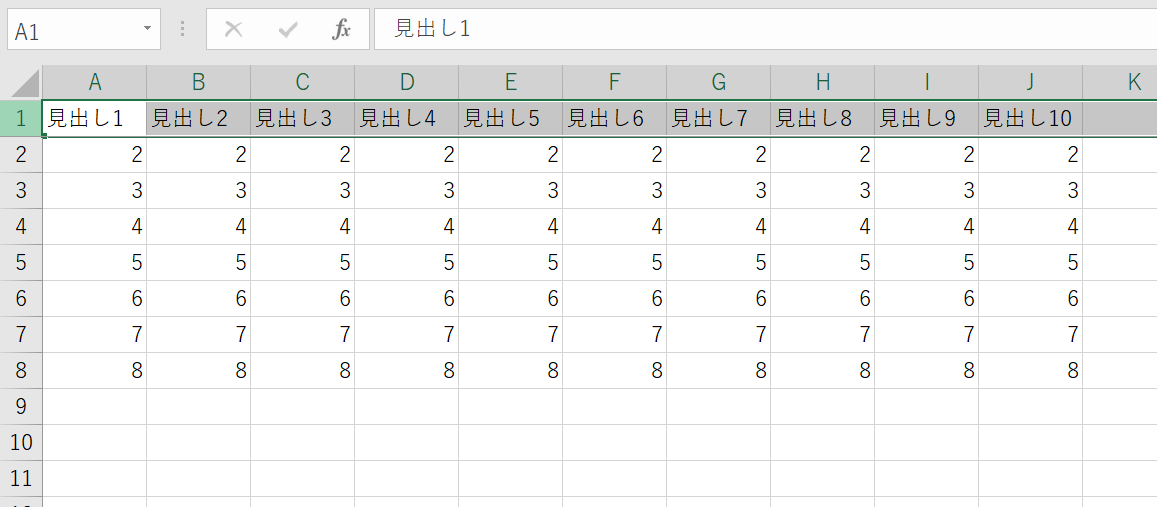
先頭行の見出しのみを固定するには、
・上の表示タブをクリック
・ウィンドウ枠の固定
・先頭行の固定
と選ぶだけでいいです。
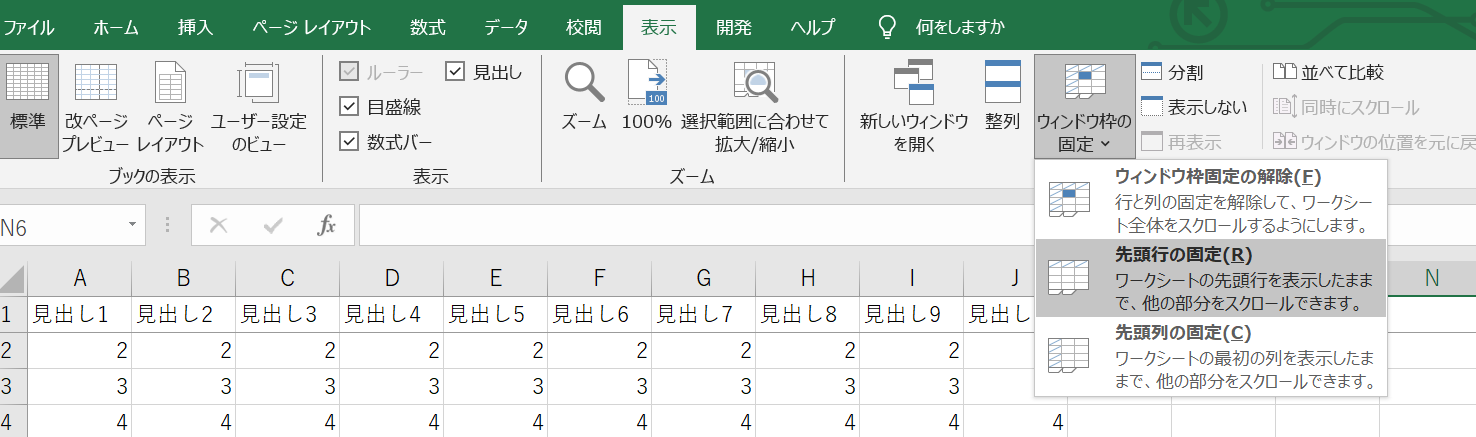
この操作だけで、セルをスクロールしても一番上の行が常に表示され、ついてくるようになりました。
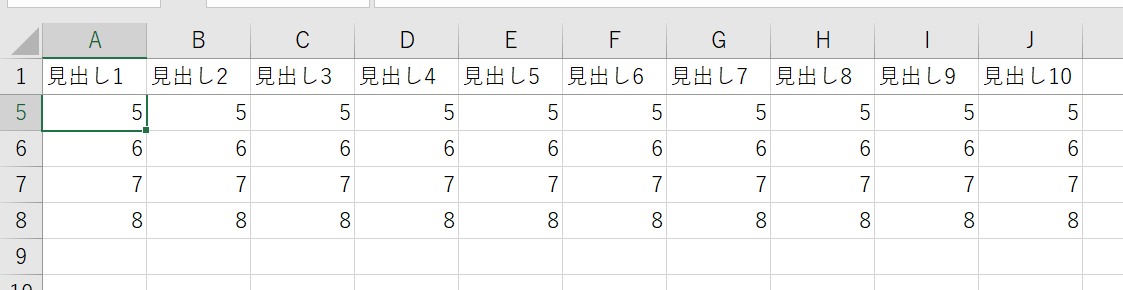
この見出しの固定する操作は「ウィンドウ枠の固定」と呼びますので、覚えておきましょう。
先頭行の見出し固定の解除方法
なお、ウィンドウ枠の固定が設定されている時に解除するには、先ほどの場所でウィンドウ枠固定の解除を選ぶだけでOKです!
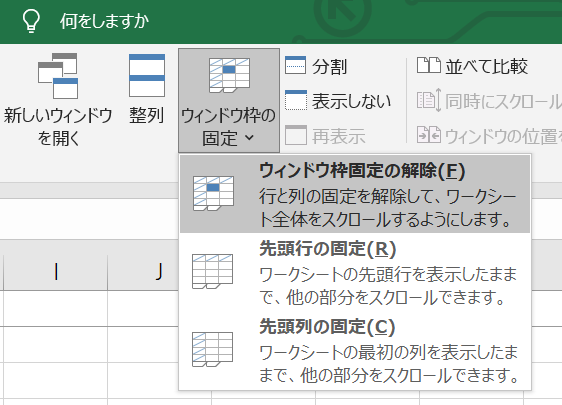
エクセルで見出しを固定しついてくる(スクロールしても)方法【一番左の列を常に表示】
続いては一番左の列(見出し)を固定し、スクロールしても付いてくるようにしましょう。
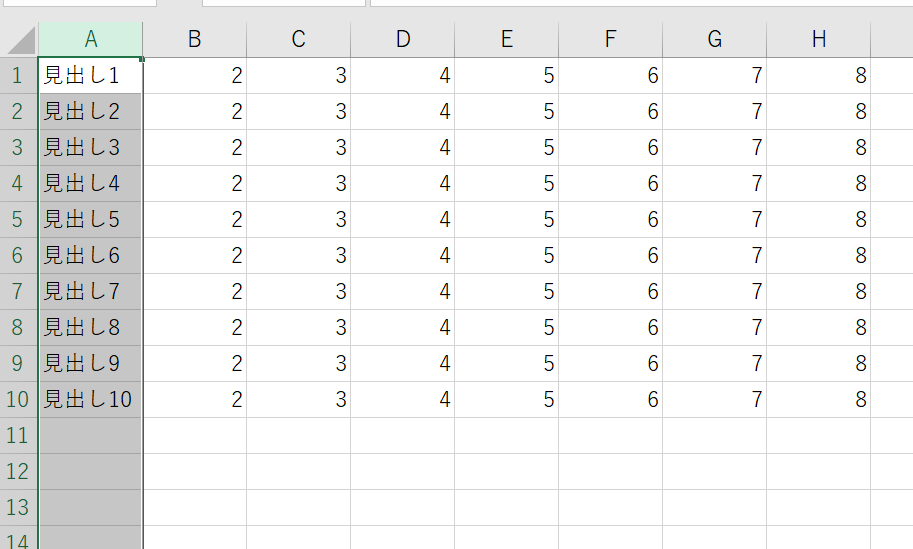
先頭列の見出しのみを固定するには、
・上の表示タブをクリック
・ウィンドウ枠の固定
・先頭列の固定
と選ぶだけでいいです。
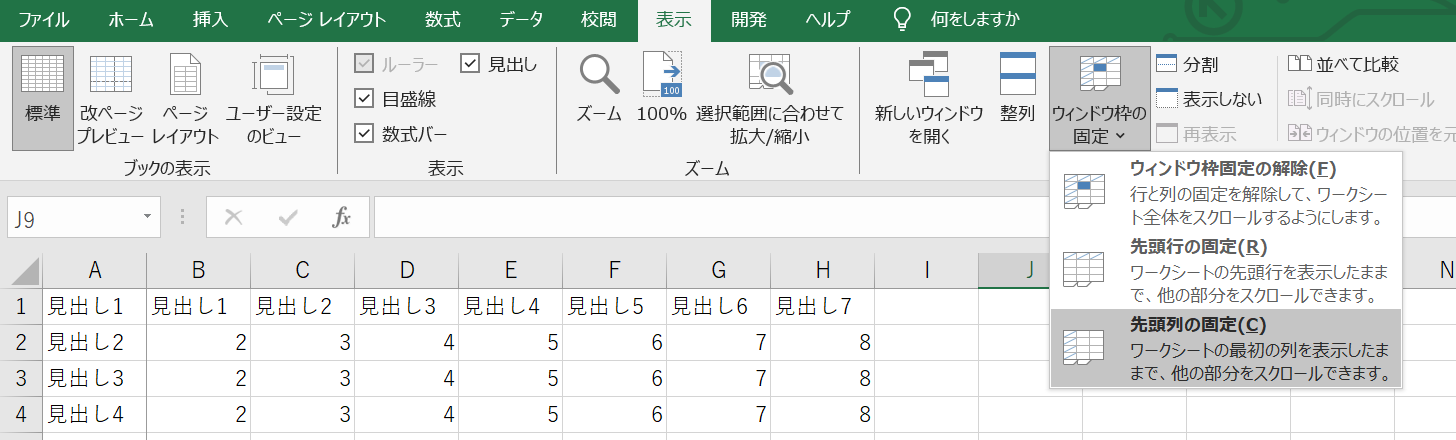
この操作だけで、セルをスクロールしても一番左の列が常に表示され、ついてくるようになりました。
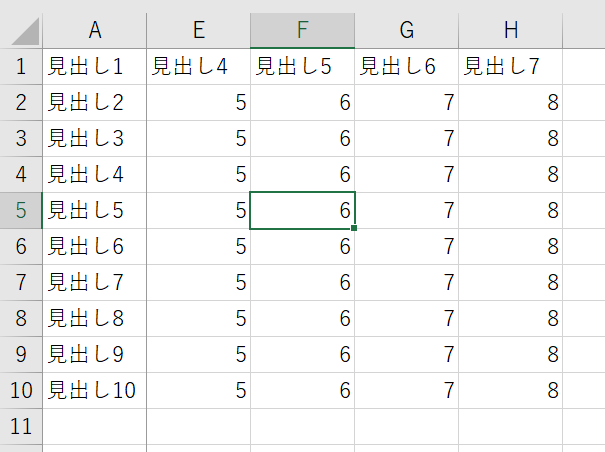
先頭列の見出し固定の解除方法
なお、列方向であってもウィンドウ枠の固定が設定されている時に解除するには、先ほどの場所でウィンドウ枠固定の解除を選ぶだけでOKです!
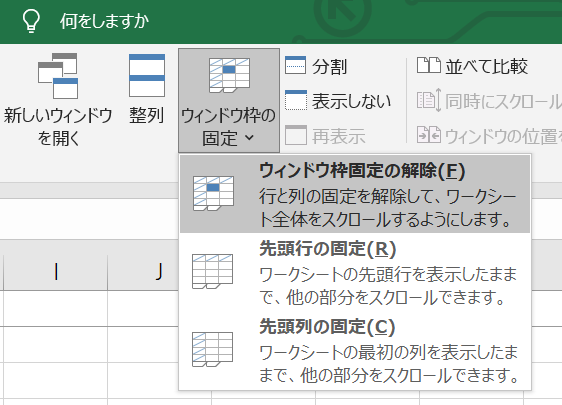
行方向と列方向の両方ともの見出しを固定したい時
さらには、行方向と列方向の両方ともの見出しを固定したい時もあるでしょう。
この時は固定したい行・列方向の見出しを含まない先頭セルを選択の上、ウィンドウ枠の固定を選ぶといいです。
複数行や列の見出しであっても同様に処理できます。
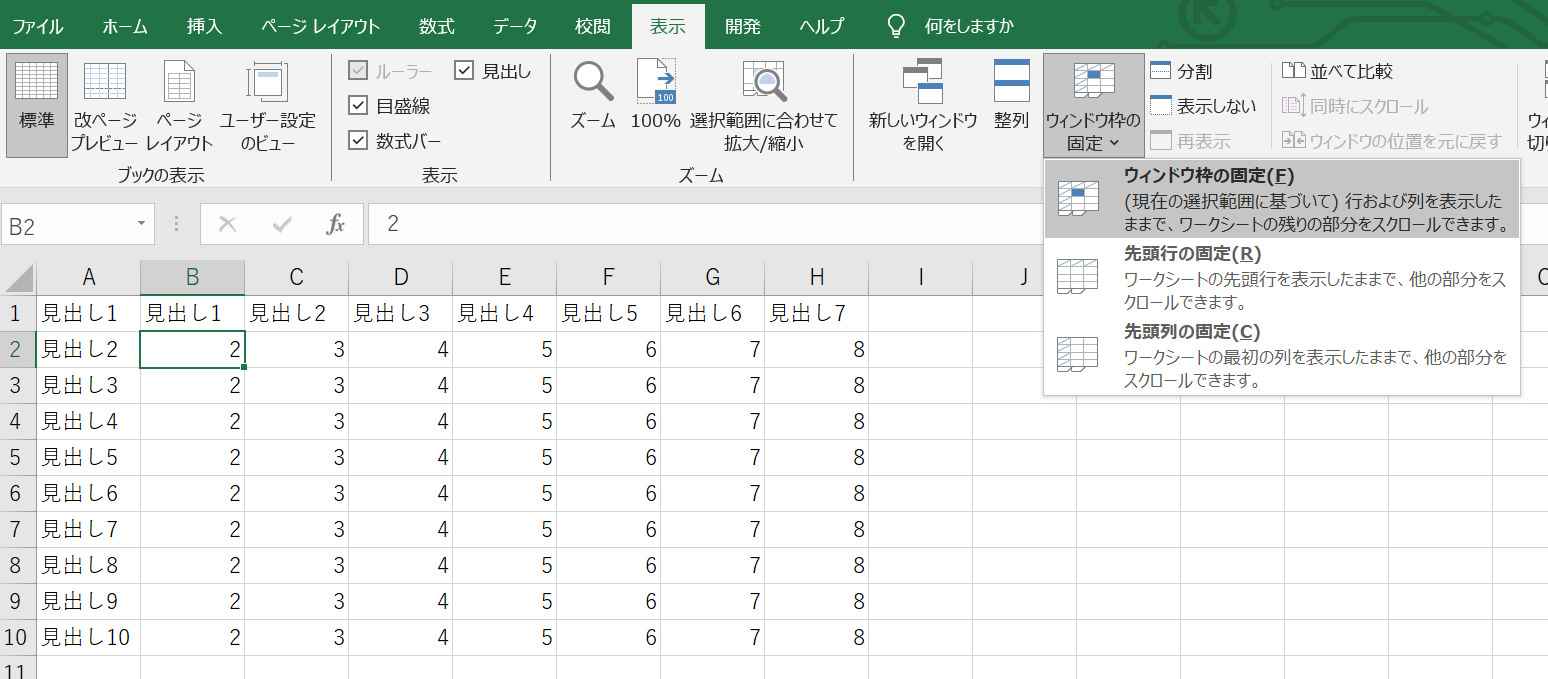
まとめ エクセルでセルをスクロールしてもついてくるようにする方法【一番上の行を常に表示:一番左の列を常に表示】
この記事では、エクセルで見出しを固定しついてくる(スクロールしても)方法【一番上の行を常に表示:一番左の列を常に表示】について解説しました。
エクセルでのさまざまな処理に慣れ、日々の生活に役立てていきましょう。