この記事では、エクセルにて文字間にハイフンを入れる(英数字も)方法【4桁ごと:決まった場所に文字を入れる:郵便番号、電話番号、関数、書式設定など】について解説しています。
・LEFT関数、RIGHT関数、&演算子の使用
・上にMID関数も組み合わせえて使う
・書式設定
で処理しましょう。
詳しくは以下の通り!
英数字が混じった文字列間にハイフンを入れる(関数)方法
エクセルで文字間(英数字間)にハイフンを自動で入れる方法を見ていきます。
これはある規則性がある場合のみに適用できます。
例えば、AB12345、AC34567などと英数字で更生される文字列にて、英二と数字の間にハイフンを入れるとします。
英字2文字と数字5文字と決まっているのがわかりますね。
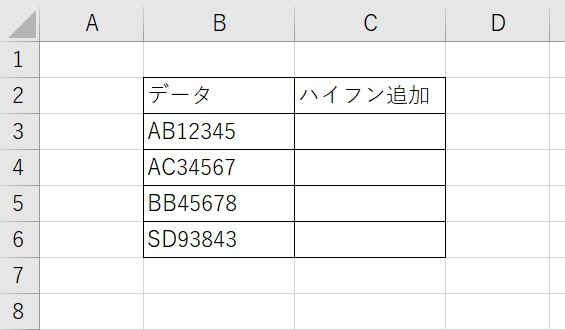
この場合、=LEFT(B3,2)&”-“&RIGHT(B3,5)と数式を入れればOKです。

LEFT関数は左から文字列を抽出する関数で
=LEFT(対象セル、文字数)
と使います。
RIGHT関数も同様に右から文字列を抽出する関数で
=RIGHT(対象セル、文字数)
と使います。
最後に統合する演算子の&を用いて、上記数式を入れれば処理完了です。
この時、ハイフンなどの文字列を直接数式に入れる場合には” ”でくくりましょう。くくらないとエラーになります。

最後にオートフィルにかければ処理完了です。
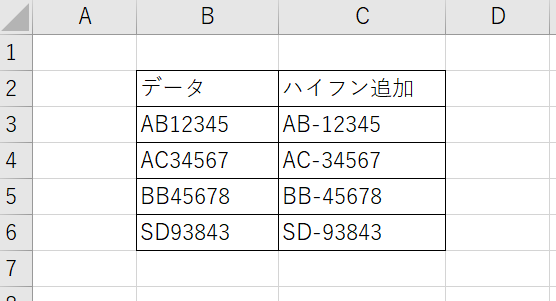
英数字の場合では書式設定で処理できないため、このように関数を用いましょう。
エクセルにて4桁ごとに自動でハイフンをいれる方法【電話番号や郵便番号〒:書式設定】
上では英数字が混じった文字列間にハイフンを入れる(関数)方法を紹介しましたが、今度は数字のみの文字列の間に
以下のように12桁の数字のみの文字列間に4桁ごとハイフンを入れてみましょう。
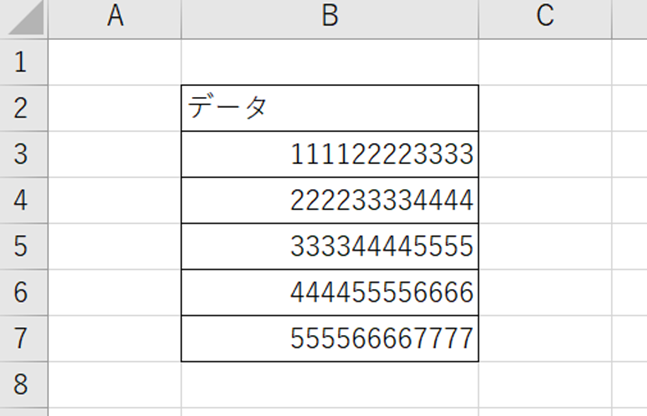
文字間にハイフンを入れたいセルを選択した上で、右クリック、書式設定を選びます。
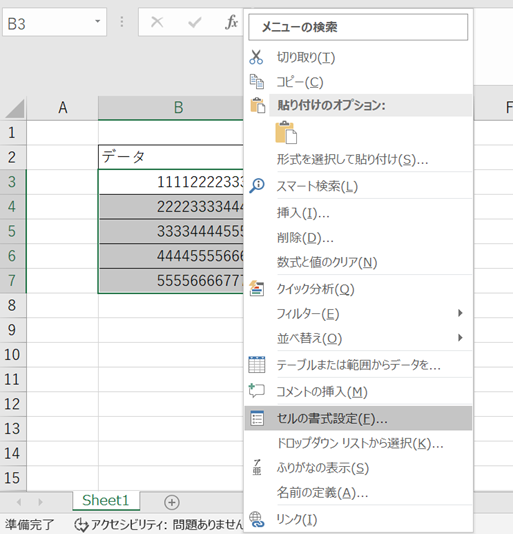
表示されるメニューにて、表示形式、ユーザー定義を選びます。
種類の項目に、0000‐0000-0000と入れると4桁ごとにハイフンを入れることが出来ます。

これで書式設定にて4桁ごとにハイフンを追加することができました。

関数にて4桁ずつハイフンを入れる方法
関数を用いて文字間に4桁ずつハイフンを挿入することもできます。
具体的には、
=LEFT(B3,4)&”-“&MID(B3,4,5)&”-”&RIGHT(B3,4)と入れればOKです。

ENTERで確定。オートフィルでいきましょう。
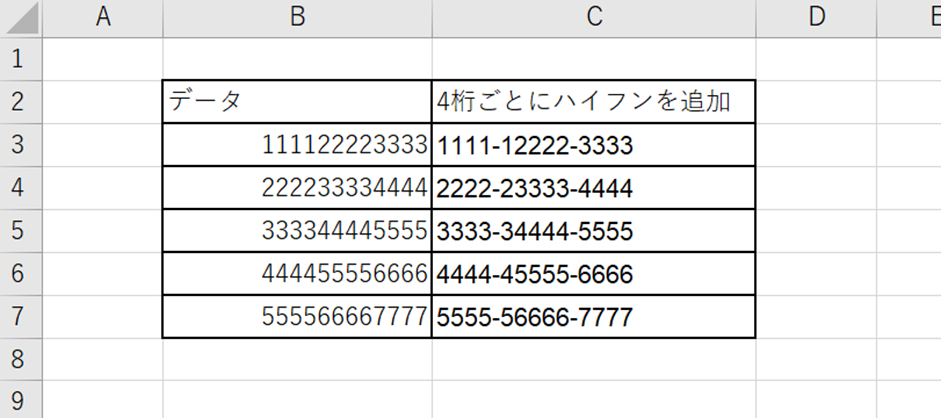
まとめ






