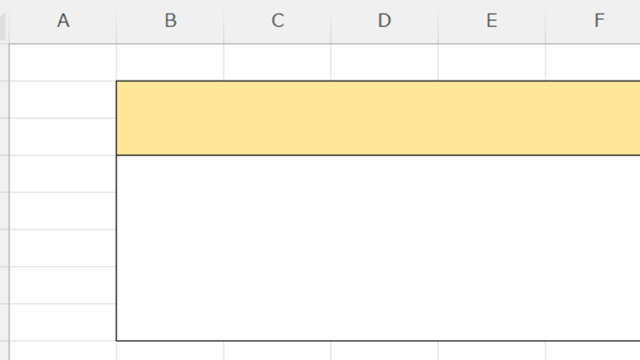この記事では「エクセルで見出しを固定し印刷(最初の行をすべてのページに印刷)する方法」について解説していきます。
エクセルで見出しを固定し印刷(最初の行をすべてのページに印刷)する方法
まずは設定を行わず、そのまま印刷した場合を見ていきましょう。
設定を行わなかった場合は、1ページ目と2ページ目の行は異なっています。
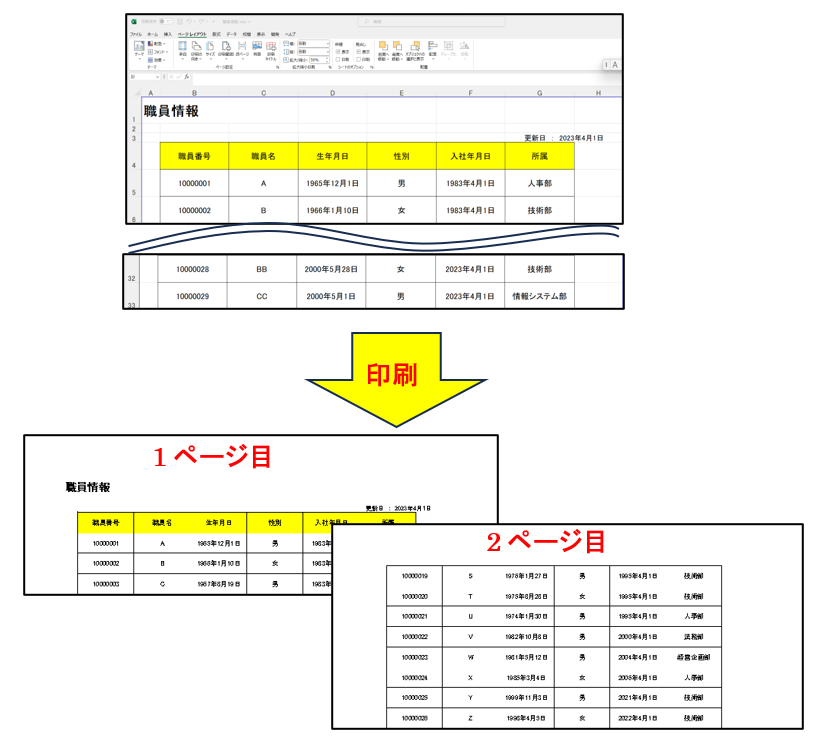
これでは見た目も、印刷後に人に渡す場合もよくないですよね?
最初の行を行見出しとして固定し、すべてのページに印刷する方法は、エクセルファイルの該当シート上部の「ページレイアウト」タブの「印刷タイトル」から行うとよいです。
1.「ページレイアウト」から「印刷タイトル」を選択します。
2.「ページ設定」画面で、「シート」タブをクリックします。
3.「印刷タイトル」の「タイトル行」にカーソルを合わせます。
4.「タイトル行」にカーソルを合わせた状態で、全てのページに印刷したい最初の行を選択します。
5.「ページ設定」画面の「タイトル行」に選択した行のアドレスが設定されている事を確認します。
これで最初の行を全ページに印刷する為の設定は完了です。
最後にページ設定画面の「OK」をクリックし、印刷プレビュー画面で最初の行が全ページに表示されているか確認してくださいね。
また同じように任意の行を指定する事も可能です。
「タイトル行」にカーソルを合わせた状態で、印刷した時に全てのページに印刷したい任意の行を選択します。
例では、1、2,3、4行目を選択しました。
「ページ設定」画面の「タイトル行」に選択した行のアドレスが設定されている事を確認します。
最後にページ設定画面の「OK」をクリックし、印刷プレビュー画面で選択した任意の行が全ページに表示されているか確認してくださいね。
エクセルで見出しを固定し印刷できない原因と対策
エクセル内の複数シートを選択している場合は、見出しを固定し印刷はできません。
その場合は、複数シートの選択の解除を行って改めて見出しを固定してください。
その場合はシートを選択し、右クリック⇒「シートのグループの解除(N)」を選択してください。
これで設定は可能となります。
エクセルで見出しを固定し印刷できない原因と対策2
「ページ設定」画面を表示させるためには、「印刷」⇒「ページの設定」からも可能です。
しかし、「印刷」から「ページ設定」画面を表示し設定を行おうとしても「タイトル行」がグレーアウトして設定できませんのでご注意ください。
まとめ
以上で、【Excel】エクセルで見出しを固定し印刷(最初の行をすべてのページに印刷)する方法【一部:できない時の対策も】記事は終わります。
この設定を使って、見やすい資料、わかりやすい資料の作成を意識してみてくださいね。