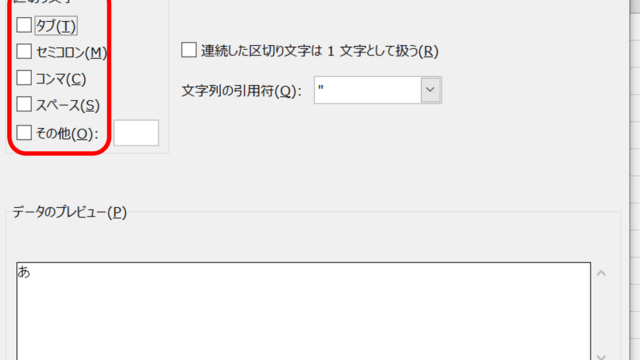この記事では、エクセルで数字を入れると対応文字が指定されたセルに表示される方法について解説します。
ここではエクセルの代表的な関数のVLOOKUPで入力された数字に対応して文字を表示させる方法を解説します。
それでは実際のサンプルを用いて、詳しい処理方法を解説していきます。
エクセルで数字を入れると文字が入る(他のセルに反映)方法【1と打ったら文字が入力:変換など】
エクセルで数字を入れると他のセルに反映され文字が表示されるようにするには、表示させたいセルにVLOOKUP関数を使った数式を入力します。
数字に対応した文字列を表示したいB3セルには、
=VLOOKUP(A3,$E$3:$F$10,2,FALSE)
と入力されています。
A3セルに数字入力前は、結果を表示したいB3セルには「#N/A」と表示されています。これは、A3セルに検索値がないためエラー表示となっています。
ではA3セルに数字を入れて数字に該当する文字列が表示されるかを確認しましょう。
サンプルでは、A3セルに「5」と数字を入れると右側のデータベースを検索してB3セルに「5」に該当する「上カルビ」と表示されましたね。
エラー処理について
数字を入力する前には表示したいセルに「#N/A」と検索値がないためにエラー表示となっていましたね。
これはVLOOKUP関数を使う際によく見かけるエラーなのですが、これを表示させない方法について解説します。
対処方法には2つの方法があります。
対策1:IFERROR関数による対処
「=IFERROR(値, エラーの場合の値)」という数式で記述します。
=IFERROR(VLOOKUP(A3,$D$3:$E$10,2,FALSE),””)
B3セルにはエラー表示がなくなりましたね。
A3セルに数字が入ると、空白から数字「4」に対応する「ホルモン」が表示されましたね。
対策2:IF関数による対処
「=IF(論理式, 真の場合, 偽の場合)」という数式で記述します。
=IF(A3=””,”“,VLOOKUP(A3,$D$3:$E$10,2,FALSE))
IFERROR関数と同じようにIF関数でもエラー表示がなくなりましたね。
A3セルに数字が入ると、空白から数字「2」に対応する「ハラミ」が表示されましたね。
「#N/A」エラー表示がなくなると見た目も良くなりますね。是非試して下さい。
エクセルで数字を入れると文字が入る(別シート)方法
次は数字を入れるシートと数字から文字列を抽出データシートで別となった場合における方法を解説します。
上図のように、数字を入れると文字列を抽出して表示する「検索シート」と数字に対応した文字列が記載された「データシート」にシートを分けています。
検索シートのB3セルにA3で入力された数字に対応した文字列を表示するための数式を入れてみましょう。
数式と数式パレットの二つで説明します。VLOOKUP関数の使い方はシートが同じ場合と同じで以下のように記載します。
=VLOOKUP(A3,データシート!A2:B10,2,FALSE)
別シートの検索範囲の指定方法は、赤字のようにセルの範囲の前に シート名! のように指定します。この時注意してほしいのは「!」(びっくりマーク)をシート名とセル範囲の間に入れることを忘れないようにしましょう。
A3セルに「7」と数字を入れると別シートのデータベースを検索してB3セルに「7」に該当する「上タン」と表示されましたね。
エクセルで数字を入れると文字が入る(3つ以上)方法
次はエクセルで数字を入れると文字は入るセルを3つ以上設定する方法を解説します。
一つ目のセルに数式を設定し、他のセルにはコピーで簡単に設定する方法を解説します。
数字に対応した文字列を表示させたい一つ目のセルB3に、
=VLOOKUP(A3,$E$3:$F$12,2)
のように設定します。
参照範囲は、「$E$3:$F$12」のように絶対参照形式で「$」をつけています。
絶対参照はセルをコピーした際にも参照範囲が変わらない設定になります。これは覚えておくと便利です。
B3セルの数式をF4〜F7セルにドラック&コピーしてみましょう。
これでF3〜F7セルに数字に対応した文字列を表示する設定ができましたね。
VLOOKUP関数の検索値セルはA3,A4…,A7セルと更新されていますが、範囲は「$E$3:$F$12」と固定されていますね。
A3〜A7セルに数字を入れると、対応したB3〜B7セルに文字列が表示されましたね。
まとめ エクセルで数字を入れると文字が入る(つ以上も)【1と打ったら文字が入力:変換:他のセルに反映】
この記事では、エクセルで数字を入れると文字が表示される方法を、同一シート、別シートに表示、また3つ以上の文字列を表示する方法を解説しました。
またVLOOKUP関数を使用する場合、検索値(セル)に値が入っていないと「#N/A」とエラー表示されます、これをIFERROR関数、IF関数でエラー表示させない方法も解説しました。
エクセルのさまざまな処理を理解し、業務に役立てていきましょう。