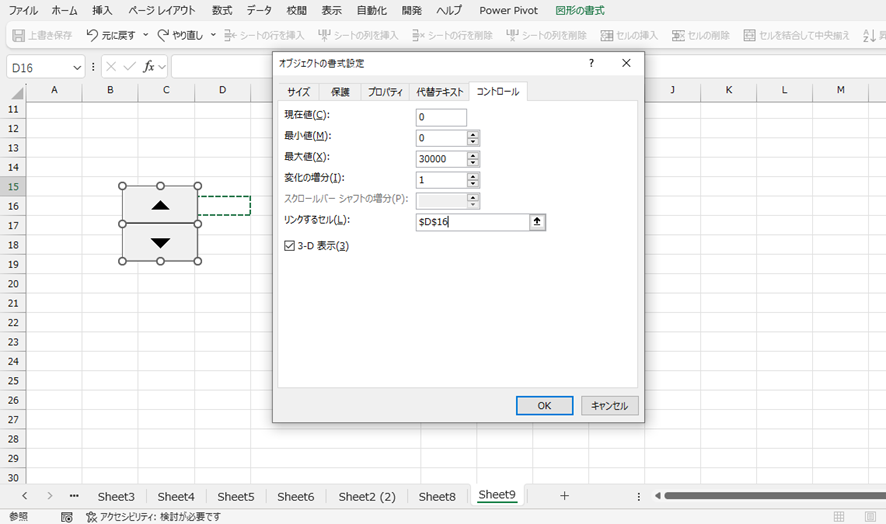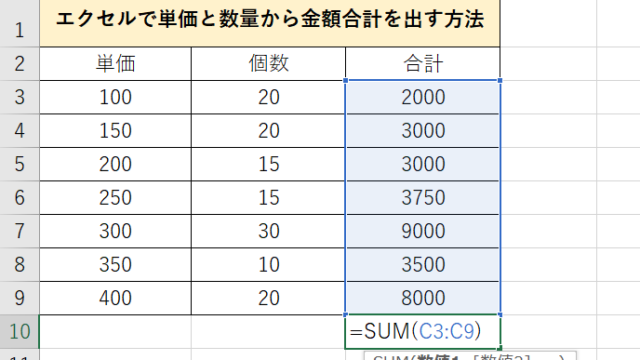この記事ではエクセルのスピンボタンで選択したセルと連動する方法【日付なども】について解説していきます。
エクセルのスピンボタンで選択したセルと連動をするには、
・「コントロールの書式設定」からセルとリンクさせる
・日付を表示する場合は、スピンボタンでリンクした年月日をDATE関数でまとめる
という操作を行うといいです。
それでは実際のサンプルを用いて、それぞれの方法について解説をしていきましょう。
エクセルのスピンボタンの作り方・使い方【基本処理:数値】
まず、リボンメニューの「開発」タブを表示されていない場合、表示させるための操作を行います。
リボンメニューの「ファイル」をクリックし、左側に表示された一覧の「その他」の「オプション」を選択します。
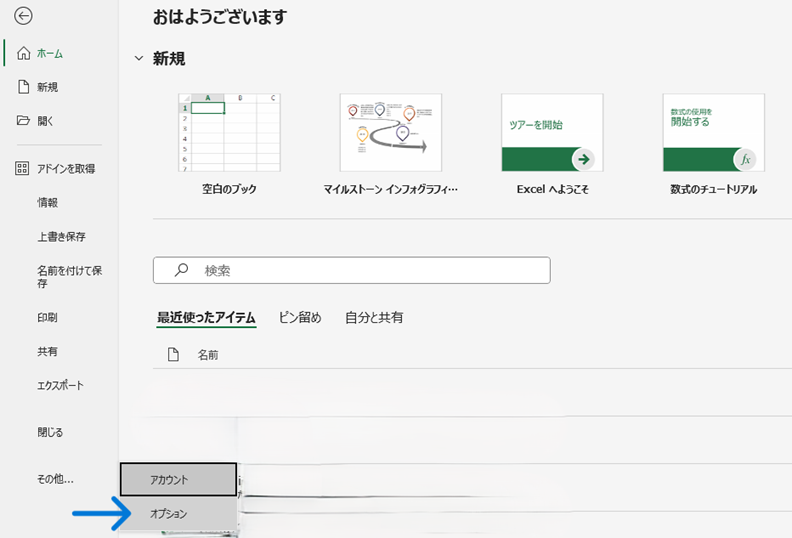
次に、「リボンのユーザー設定」を選択し、「開発」にチェックを入れて「OK」をクリックします。これで「開発」タブが表示されます。
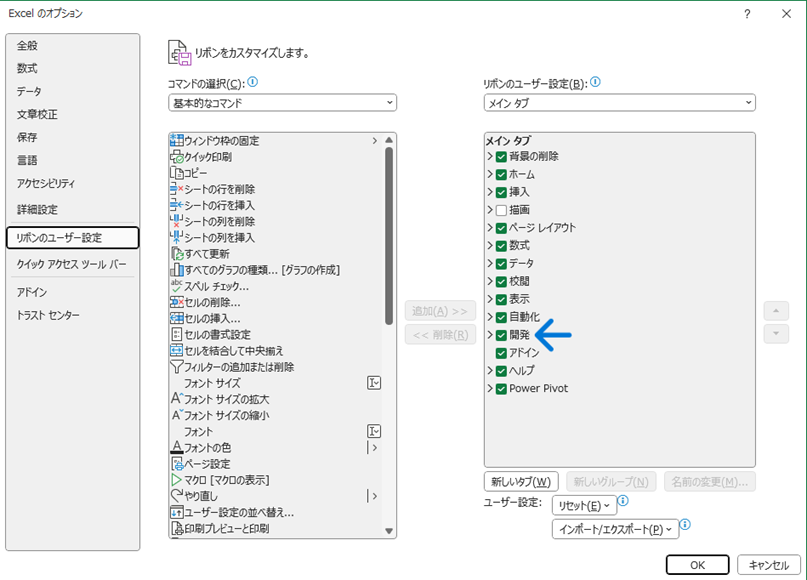
次にスピンボタンを挿入しましょう。
「開発」タブに移動し、「挿入」から「フォームコントロール」内のスピンボタンを選択します。
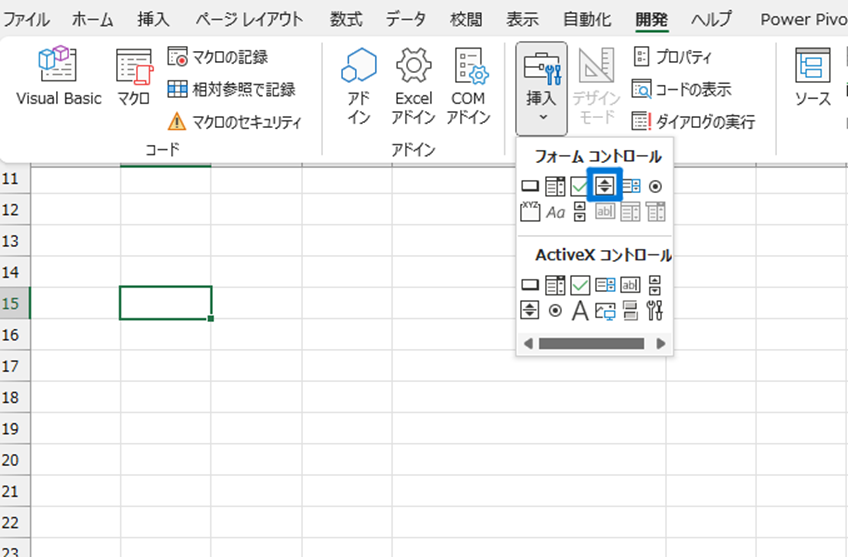
ワークシート上でスピンボタンを配置したい場所をクリックして配置します。
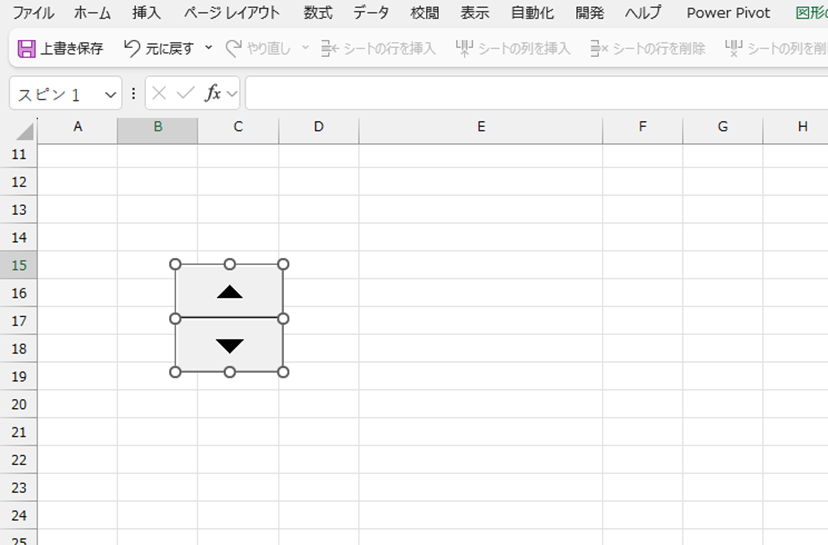
続いてセルとのリンクを行います。
スピンボタンを右クリックし、「コントロールの書式設定」を選択します。
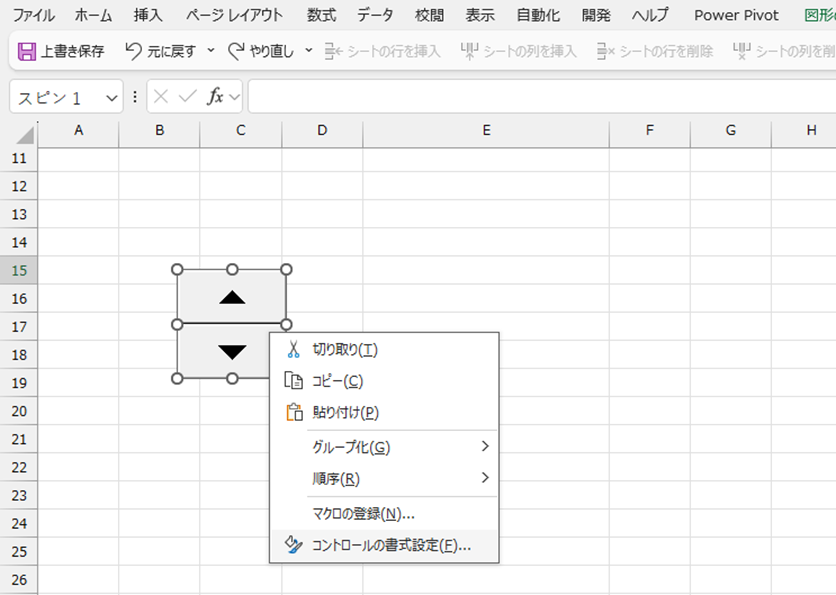
「コントロール」タブで以下の設定を行います。
現在値: ボタンで表示したい初期値
最小値・最大値:ボタンで設定する範囲
変化の増分: ボタンをクリックしたときの追加する値
リンクするセル: スピンボタンの値を反映させるセルを指定します。
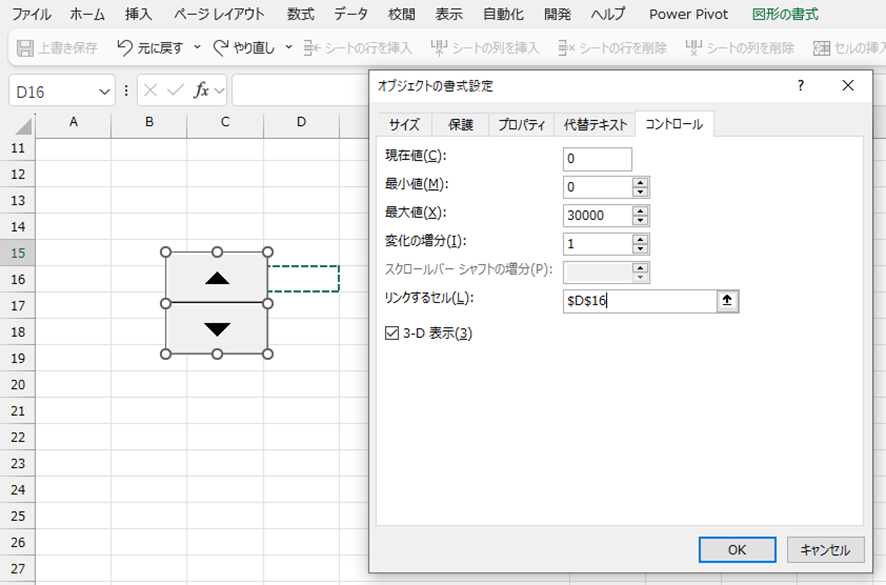
最後に「OK」をクリックして設定を完了します。
使い方としては、「▲」ボタンを押すと指定したセルの値が増え、「▼」ボタンを押すと値が減らされるようになります。
エクセルのスピンボタンの選択したセルとリンクする方法【日付】
まず、上記で説明した方法でスピンボタンを「年」、「月」、「日」用で3つ挿入します。
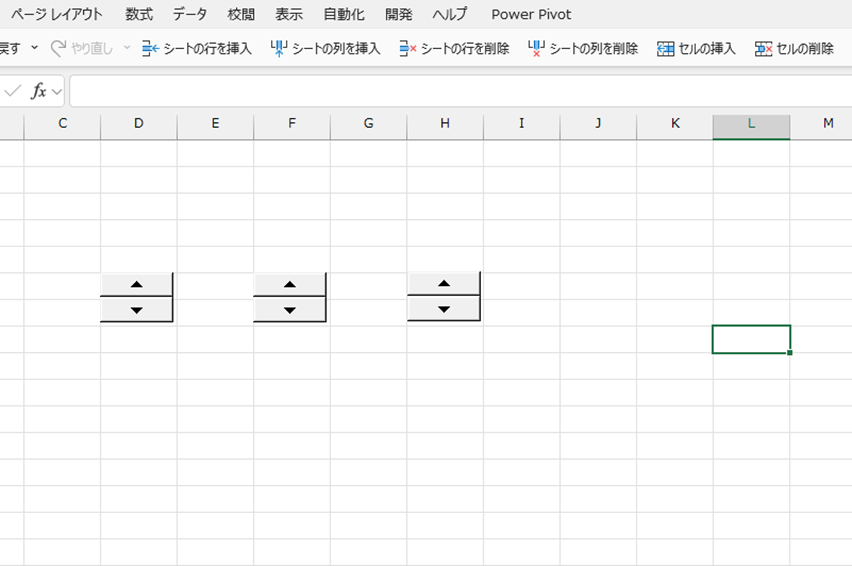
次に、それぞれをセルとリンクさせ、個別に設定を行います。
やり方としては、スピンボタンを右クリックし、「コントロールの書式設定」を選択します。
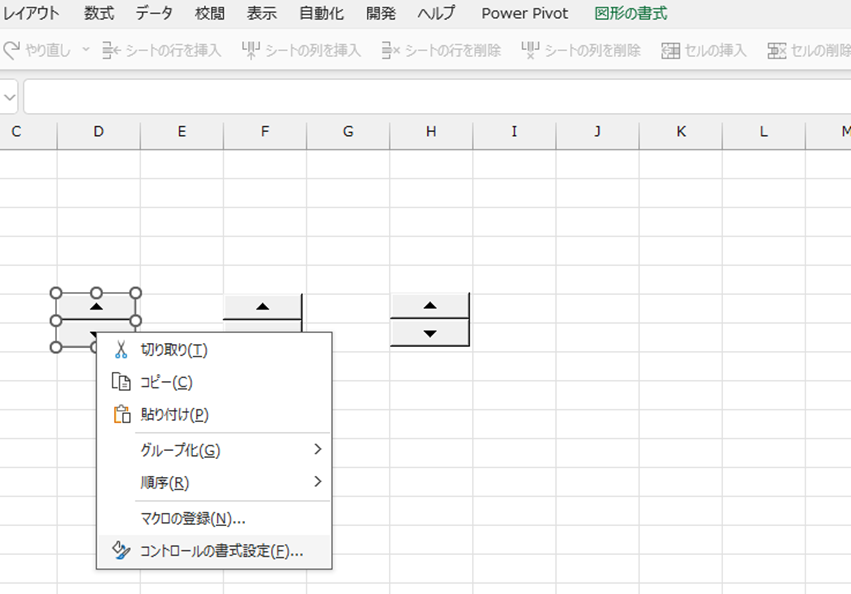
「コントロール」タブを選択し、下記のように設定します。
「年」用のスピンボタンは、現在値を今年(2024年)にし、最小値と最大値はお好みの値を入力してください。
「リンクするセル」には、スピンボタンの値を反映させるセルを指定します。
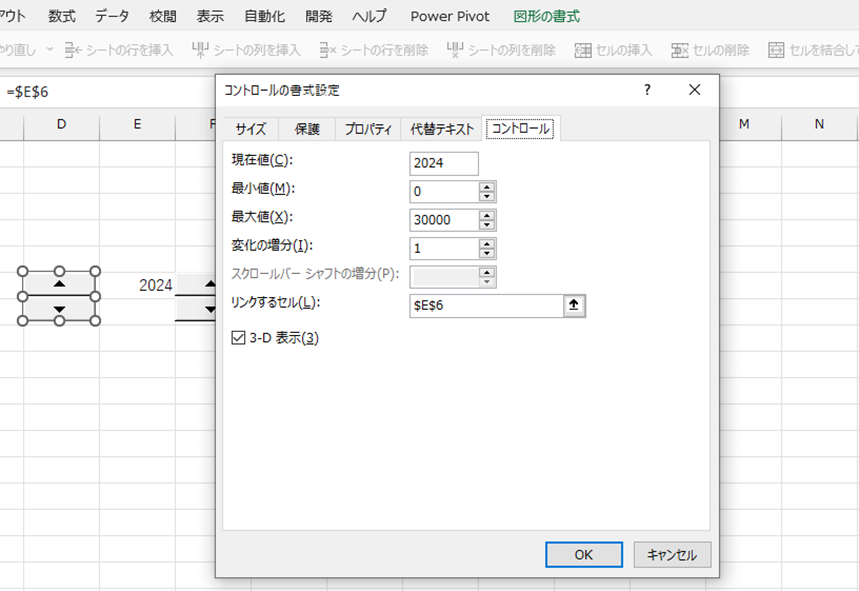
「月」用においては、最小値を1、最大値を12、現在値はお好みで入力してください。
「リンクするセル」欄は、スピンボタンの値を反映させるセルを選択します。
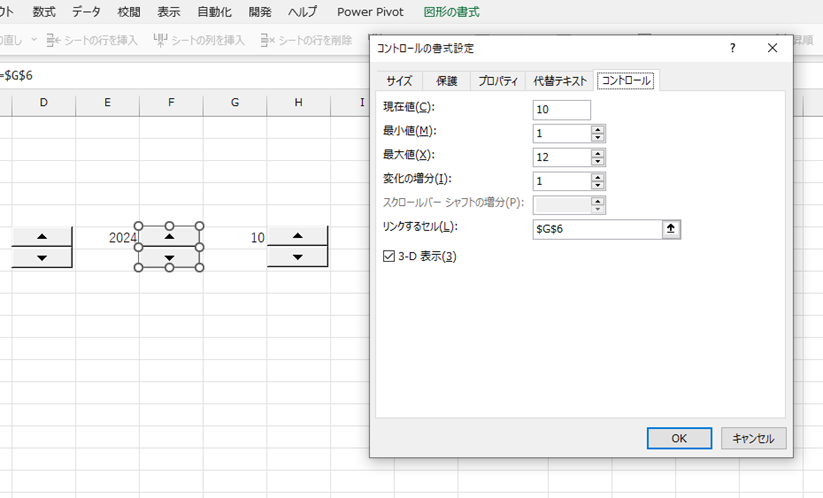
「日」用は、最小値を1、最大値を31に設定し、現在値はお好みの値を入力しましょう。
「リンクするセル」には、スピンボタンの値を反映させるセルを指定しましょう。
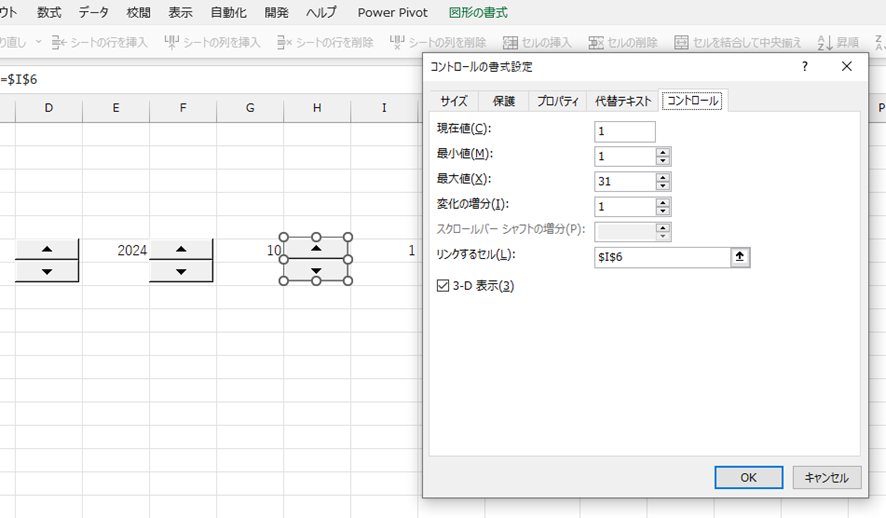
最後にこれらの値をDATE関数でまとめます。
日付を出したいセルを選択し、「=DATE(年のセル,月のセル,日のセル)」と入力しましょう。
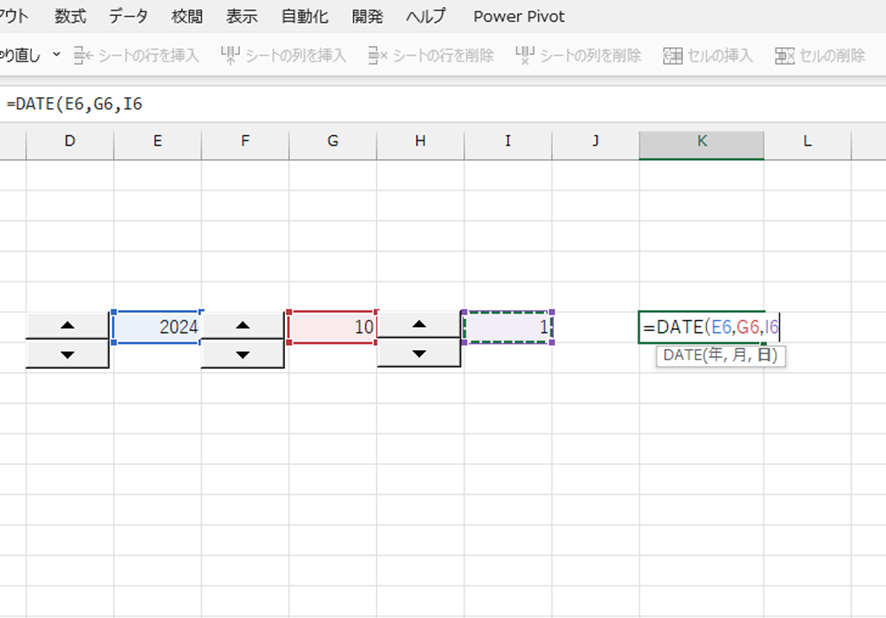
これで、スピンボタンを選択したセルとリンクさせて日付を表示させることができました。
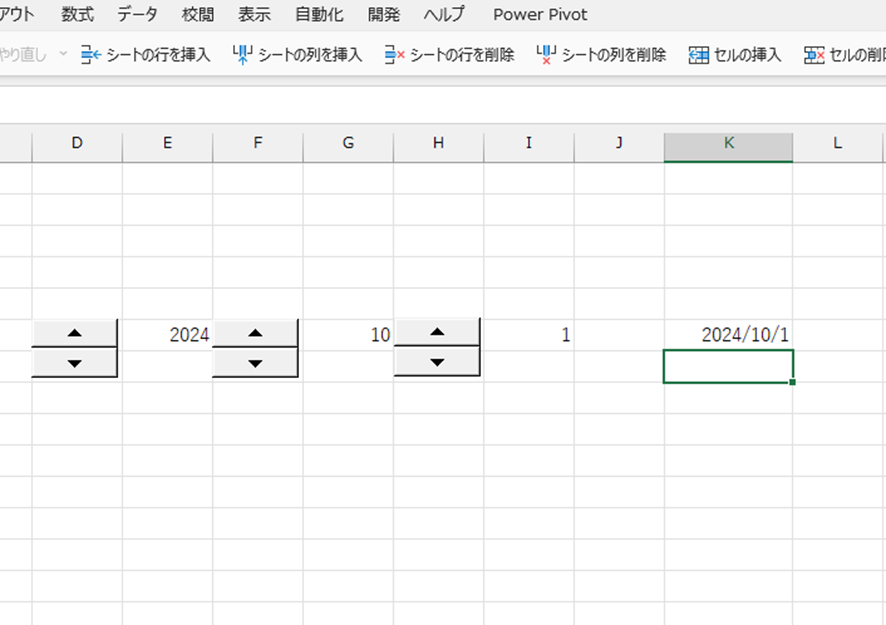
まとめ エクセルのスピンボタンで選択したセルと連動する方法
この記事では、エクセルのスピンボタンで選択したセルと連動する方法について解説をしました。
簡単に数値入力や日付の入力を行える便利な機能なので、実務でも生かしていけるといいですね。