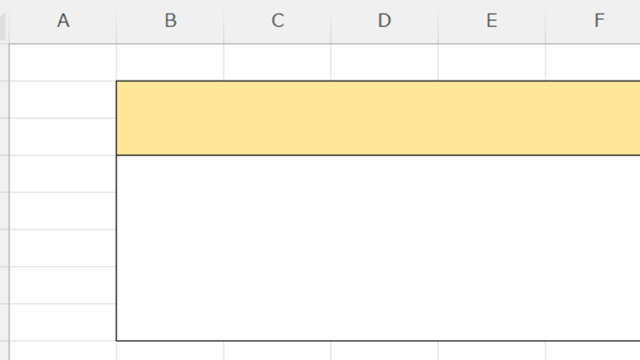この記事では、ExcelのVBAマクロを使用して、印刷時のヘッダーのフォントサイズを変更し、セルの値をヘッダーに適用する方法について解説していきます。
ポイントとしては、ユーザー入力を受け取るインプットボックスと変数の活用です。
なお、下記の解説では完全な初心者でもわかりやすいようにあえて変数名を少々変わった名称にしています。そのため、あなた自身がご活用の際には、ここを適切な(英語表記でしっくりくるものが一般的)ものに変更してご活用くださいね。
それでは詳しく見ていきましょう!
VBAマクロで印刷時のヘッダーのフォントサイズの変更方法【ChangeFontSize】
それではまず、印刷時のヘッダーのフォントサイズ(文字の大きさ)の変更方法について解説していきます。
インプットボックスで印刷時のヘッダーのフォントサイズを指定できるコードにしています。
Alt + F11にてVBE画面を開いて、以下コードをコピペしましょう。
Sub ChangeFontSize()
Dim saizu As Integer
saizu = InputBox("ヘッダーのフォントサイズを入力してください", "フォントサイズ設定")
With ActiveSheet.PageSetup
.CenterHeader = "&" & saizu & " " & .CenterHeader
End With
End Sub
コードのAlt+F8を押し、マクロ選択画面でChangeFontSize関数を実行します。
上述のよう、このコードでは、ユーザーが入力した数値をヘッダーのフォントサイズとして設定します。
InputBoxを使用してフォントサイズの数値を取得し、その値をページ設定に適用しています。
VBAマクロで印刷時のヘッダーにセルの値を適用し入力する方法【ApplyHeaderValue】
続いては、印刷時のヘッダーにセルの値を適用し入力する方法について解説していきます。
以下では、A1セルの値を読み込みこのデータ(日付や数値など)を印刷時のヘッダーに反映させることができます。yyyy/mm/dd表記とします。
Alt + F11にてVBE画面を開いて、以下コードをコピペしましょう。
Sub ApplyHeaderValue()
Dim hensuu As String
hensuu = Range("A1").Value
With ActiveSheet.PageSetup
.LeftHeader = "&C" & Format(Now, "yyyy-mm-dd") & " " & hensuu
End With
End Sub
コードのAlt+F8を押し、マクロ選択画面でApplyHeaderValue関数を実行します。
上述のようこのコードでは、セルA1の値を取得し、現在の日付とともに(結合させ)左側のヘッダーに設定しています。
まとめ VBAマクロでヘッダーの設定(セルの値、変数、日付など)方法【ChangeFontSize, ApplyHeaderValue】
この記事では、VBAマクロでヘッダーの編集(フォントサイズや入力設定・セルの値、変数、日付など)方法【ChangeFontSize, ApplyHeaderValue】について確認しました。
マクロの扱いになれ、さらに快適な生活を送っていきましょう!