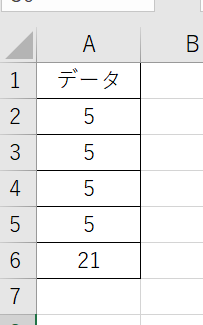スポンサーリンク
いつも記事を読んでいただきありがとうございます!!!
これからもお役に立てる各情報を発信していきますので、今後ともよろしくお願いします(^^)/
この記事ではVBAマクロで散布図の作成(複数データも:範囲指定、x軸やy軸:一括繰り返し)する方法について解説します。
初心者にもわかりやすくするために、変数名や関数名を日本語のローマ字風にしています。実用時にはご自身の好みに合わせて変更してください。
それでは、具体的な手順を見ていきましょう!
スポンサーリンク
VBAマクロでの散布図の作成方法(x軸をB列、y軸をC列)
このセクションでは、VBAマクロで散布図を作成し、シートの最終列の次の列の先頭行に配置する方法を解説します。
ここでは、x軸をB列の2行目から最終行まで、y軸をC列の2行目から最終行までとしてみます。
VBE画面で以下のコードをコピー&ペーストしてください。
Sub SanbuzuTsukuru()
Dim xBunpu As Range, yBunpu As Range
Dim chizu As Chart
Dim saigoNoRetu As Integer
' X軸とY軸の範囲を設定
Set xBunpu = ThisWorkbook.Sheets("Sheet1").Range("B2:B" & ThisWorkbook.Sheets("Sheet1").Cells(Rows.Count, "B").End(xlUp).Row)
Set yBunpu = ThisWorkbook.Sheets("Sheet1").Range("C2:C" & ThisWorkbook.Sheets("Sheet1").Cells(Rows.Count, "C").End(xlUp).Row)
' シートの最終列を取得
saigoNoRetu = ThisWorkbook.Sheets("Sheet1").Cells(1, Columns.Count).End(xlToLeft).Column + 1
' 散布図オブジェクトを作成し、設定
Set chizu = ThisWorkbook.Sheets("Sheet1").Shapes.AddChart2(240, xlXYScatter).Chart
With chizu
' X軸とY軸のデータを設定
.SeriesCollection.NewSeries
.SeriesCollection(1).XValues = xBunpu
.SeriesCollection(1).Values = yBunpu
' 散布図の位置とサイズを設定
.Parent.Left = ThisWorkbook.Sheets("Sheet1").Cells(1, saigoNoRetu).Left
.Parent.Top = ThisWorkbook.Sheets("Sheet1").Cells(1, saigoNoRetu).Top
.Parent.Width = 300
.Parent.Height = 200
End With
End Sub
Alt+F8を押し、「SanbuzuTsukuru」関数を実行します。
VBAマクロでの散布図の複数データで作成方法(4列おきに一括処理)
ここでは、特定の列データをx軸とy軸に使い、それに応じて次の列に散布図を配置する方法について解説します。
例えば、B列とC列を使ってD列に散布図を配置し、その後F列とG列のデータを使ってH列・・と最終列まで4列お気に散布図を配置します。
VBE画面で以下のコードをコピー&ペーストしてください。
Sub RenzokuSanbuzuTsukuru()
Dim xBunpu As Range, yBunpu As Range
Dim chizu As Chart
Dim i As Integer
Dim saigoNoRetu As Integer
' シートの最終列を取得
saigoNoRetu = ThisWorkbook.Sheets("Sheet1").Cells(1, Columns.Count).End(xlToLeft).Column
For i = 2 To saigoNoRetu Step 4
' X軸とY軸の範囲を設定
Set xBunpu = ThisWorkbook.Sheets("Sheet1").Range(ThisWorkbook.Sheets("Sheet1").Cells(2, i), ThisWorkbook.Sheets("Sheet1").Cells(Rows.Count, i).End(xlUp))
Set yBunpu = ThisWorkbook.Sheets("Sheet1").Range(ThisWorkbook.Sheets("Sheet1").Cells(2, i + 1), ThisWorkbook.Sheets("Sheet1").Cells(Rows.Count, i + 1).End(xlUp))
' 散布図オブジェクトを作成し、設定
Set chizu = ThisWorkbook.Sheets("Sheet1").Shapes.AddChart2(240, xlXYScatter).Chart
With chizu
' X軸とY軸のデータを設定
.SeriesCollection.NewSeries
.SeriesCollection(1).XValues = xBunpu
.SeriesCollection(1).Values = yBunpu
' 散布図の位置とサイズを設定
.Parent.Left = ThisWorkbook.Sheets("Sheet1").Cells(1, i + 2).Left
.Parent.Top = ThisWorkbook.Sheets("Sheet1").Cells(1, i + 2).Top
.Parent.Width = 300
.Parent.Height = 200
End With
Next i
End Sub
Alt+F8を押し、「RenzokuSanbuzuTsukuru」関数を実行します。
まとめ VBAマクロで散布図の作成(範囲指定、x軸やy軸:一括繰り返し)する方法
この記事では、VBAマクロを用いてExcelで散布図を作成する方法を解説しました。これらの手法を活用して、より効率的なデータ分析を行いましょう!
スポンサーリンク