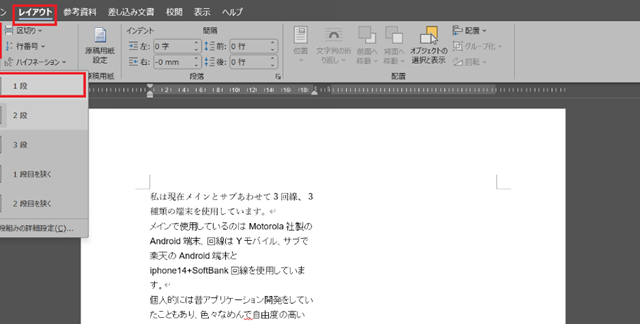レポートや企画書などの文書を作る際に便利なWord(ワード)ですが、Word(ワード)でチェックボックスを作れるのをご存知でしょうか。
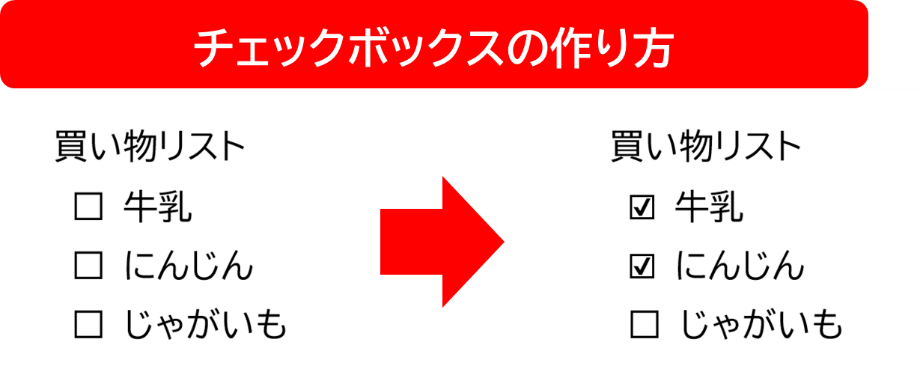
本記事では、Word(ワード)でチェックボックスを作る方法をご紹介します。
ワードでチェックボックスの入れ方(図形・四角の中に:□)と作り方1【開発ツールで作成】
まずは、クリックするとチェックマークがつく、開発ツールを使ったチェックボックスの作り方をご紹介します。

(1)「開発」タブがあるかどうかの確認をします。ホームタブに「開発」タブがない場合は、(2)へ。「開発」タブがある場合は(3)へ。
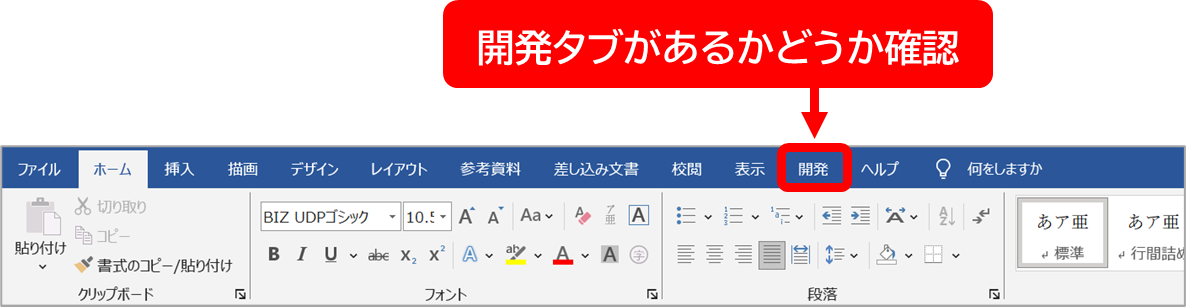
(2)「開発」タブがない場合は、「開発」タブを表示させます。「ファイル」>「オプション」>「リボンのユーザーの設定」>「開発」にチェックをいれる。
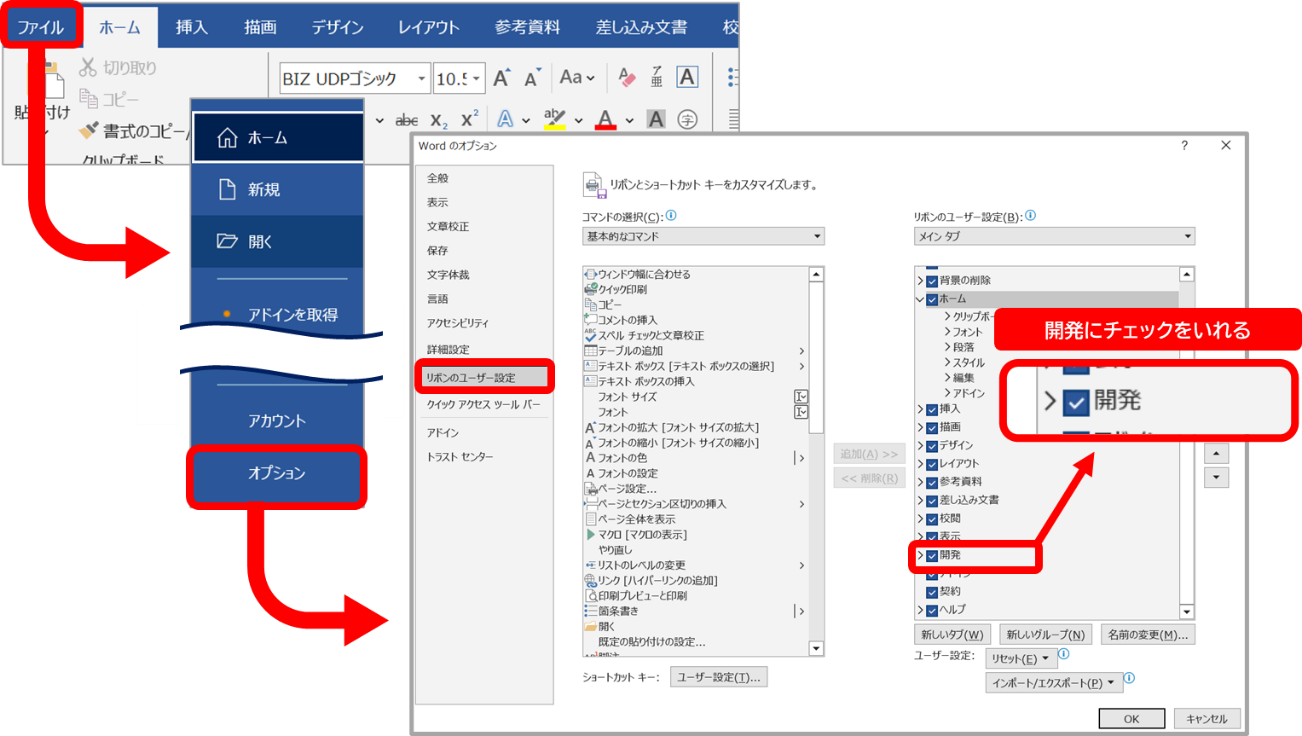
(3)「開発タブ」>「チェックボックス」をクリック

(4)チェックボックスが作成できました!
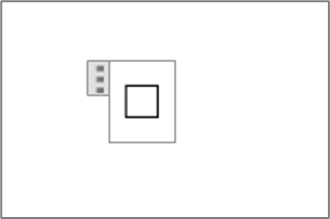
チェックマークの変更方法
しかしデフォルトの設定だと、クリックをすると×マークがつきます。
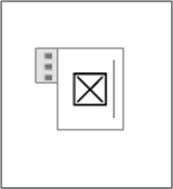
この×マークの変更方法をご紹介します。
(1)チェックボックスにカーソルを合わせてプロパティをクリック。
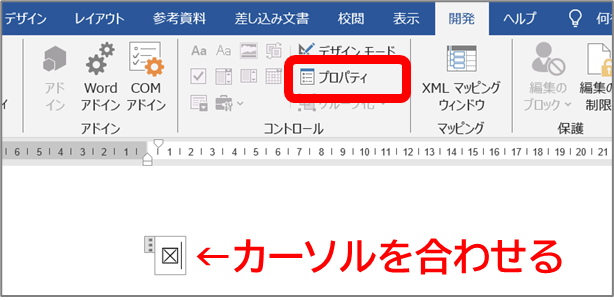
(2)チェックボックスのプロパティ>選択時の記号>「変更」をクリック
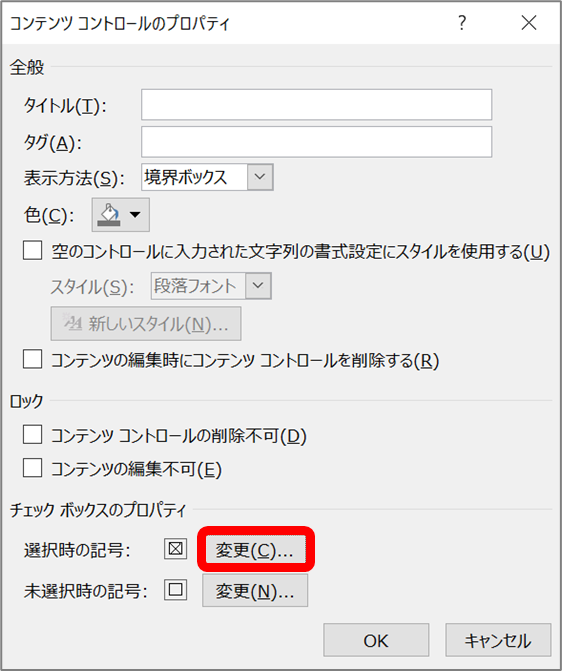
(3)フォントを「Wingdings」に設定し、文字一覧の下部にある「☑」文字をクリック。
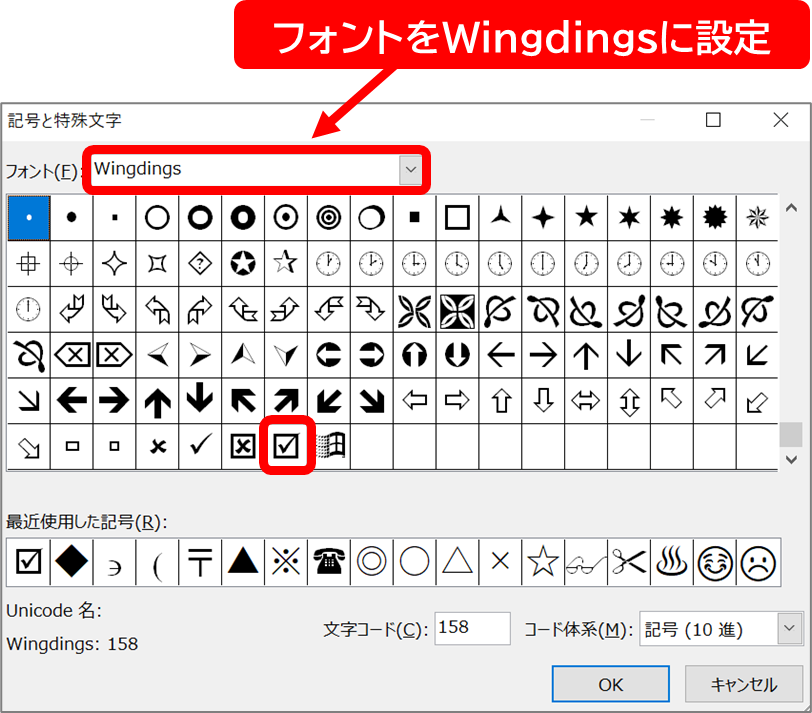
(4)クリックすると、チェックマークがつくようになりました!
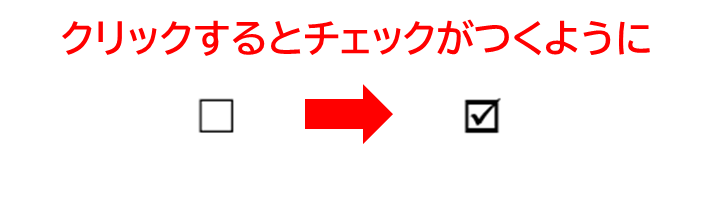
※ちなみにこの設定だと、チェックがつく前の□とついた後の□のサイズが若干異なるので、揃えたい場合は、「未選択時の記号」を変更してみてください。(フォント「Wingdings」に設定し中頃にある「□」を選択。)
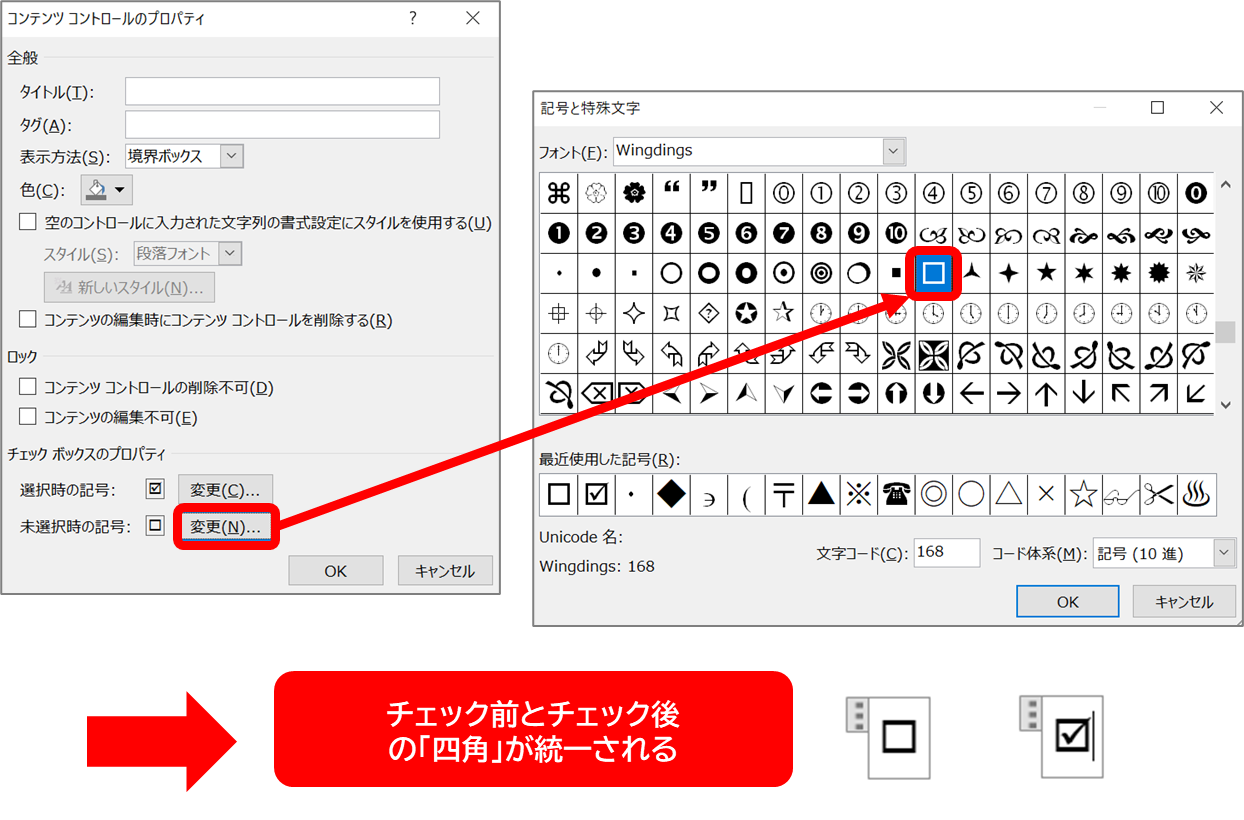
ワードでチェックボックスの入れ方(図形・四角の中に:□)と作り方2【テキストで作成】
次に、テキストで作る場合のチェックボックスの作り方です。
印刷する文書など、クリックしたときにチェックがつかなくていい場合は、テキストで作るのがお手軽です。
(1)「ちぇっく」と入力し変換。「☑」を選択。
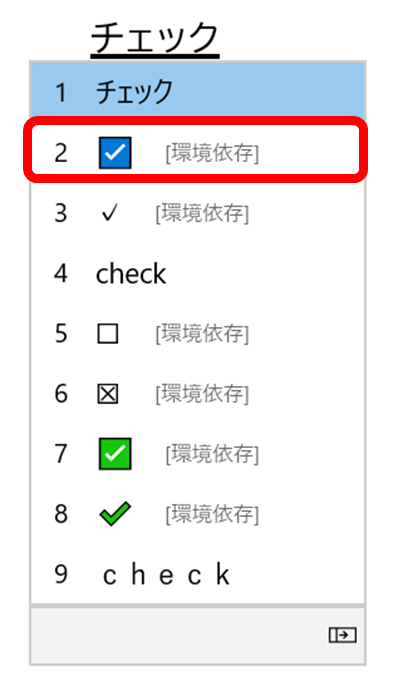
(2)チェックボックスが入力できます!
(3)チェックがついていないチェックボックスは「しかく」と入力し変換。「□」を選択。
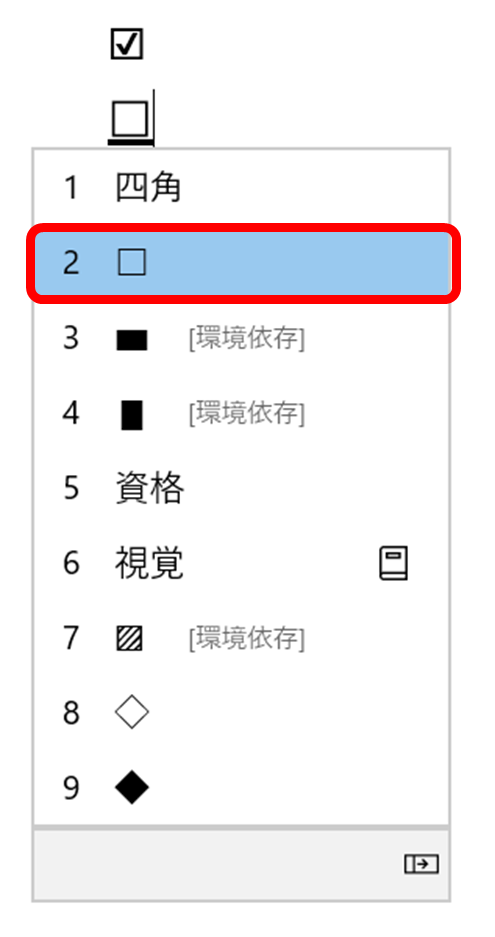
(4)クリックでチェックはつきませんが、テキストでチェックボックスが作成できました。

ワードでチェックボックスの入れ方(図形・四角の中に:□)と作り方3【囲み線・図形で作る方法】
最後にチェックマークだけ色を変えたい場合のチェックボックスの作り方です。
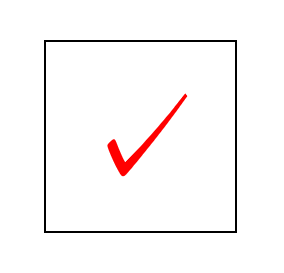
色を変えたい場合は、「囲み線」で作る方法と「図形」で作る方法があります。
①囲み線で作る方法
(1)「チェック」と入力し変換。「✓」マークを入力。
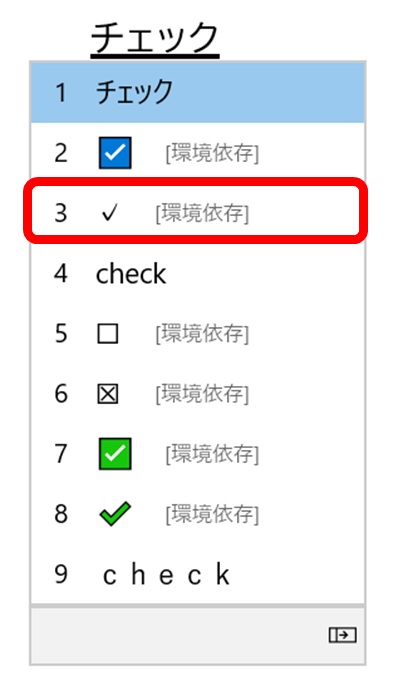
(2)「✓」を選択し、「囲み線」をクリック。
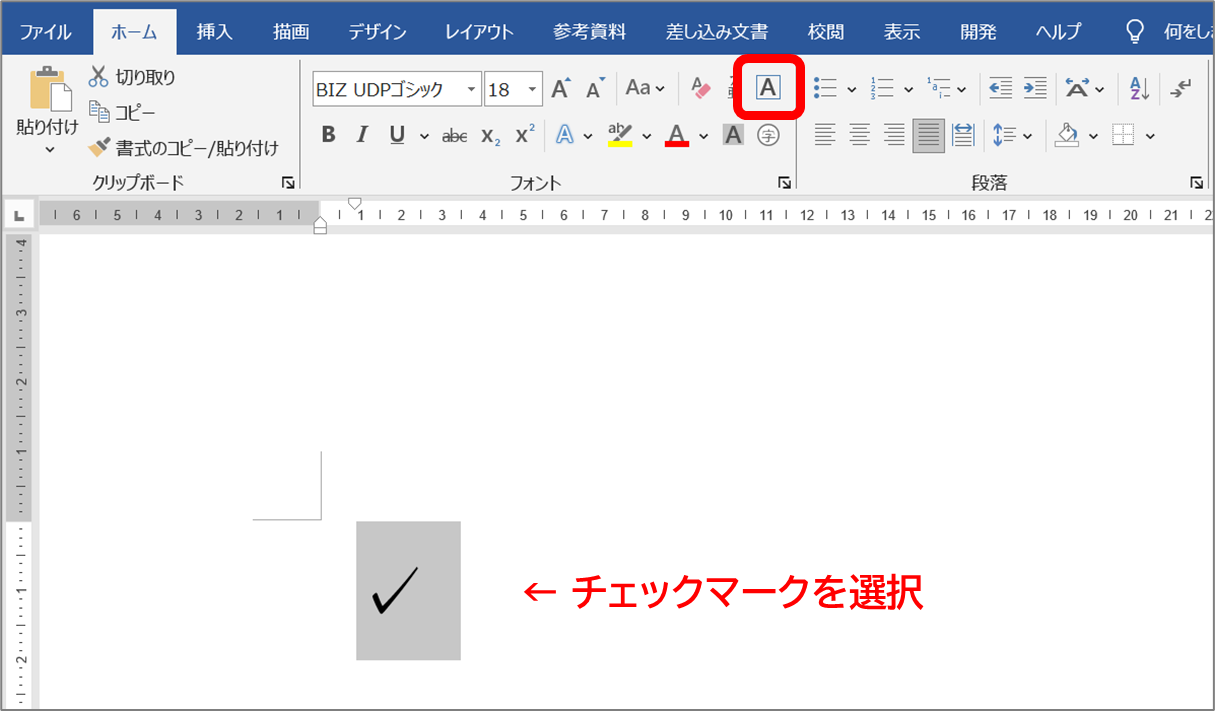
(3)チェックボックスが作成できました。
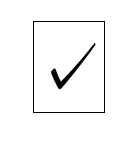
(4)チェックマークを選択し、任意のフォントカラーに変更。
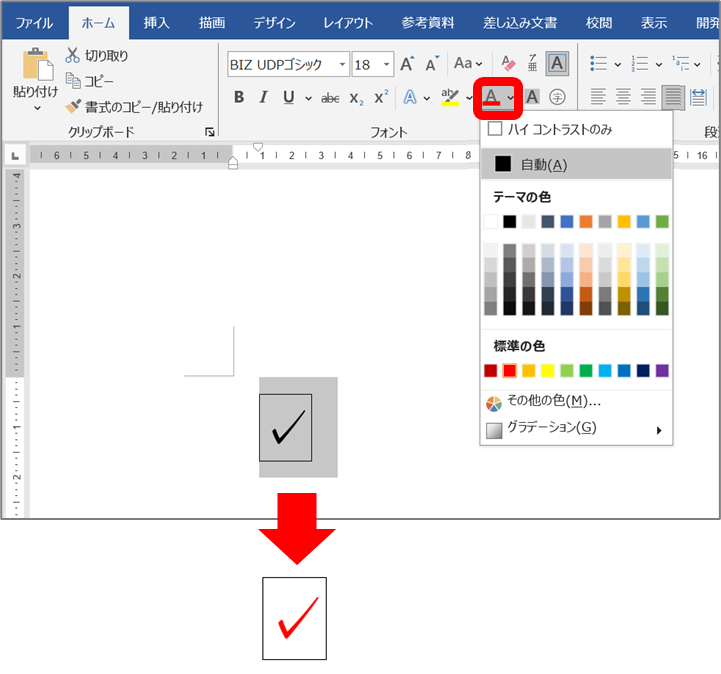
(5)チェックマークとボックスの色が違うチェックボックスを作成できました!
①図形で作る方法
(1)「挿入」>「図形」>「四角」をクリック。「shift」を押しながら作成すると正方形が作図できます。
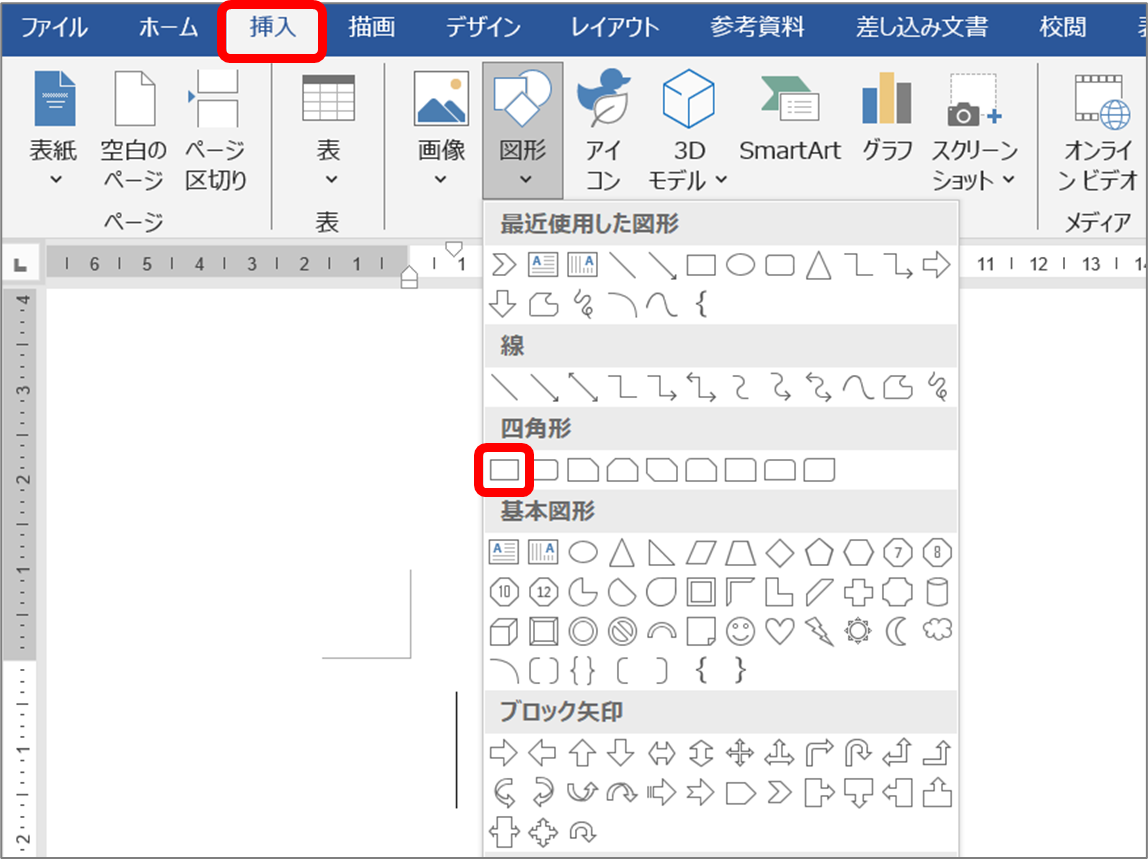
(2)図形を選択し、図形の塗りつぶし色、図形の枠線を任意の色に変更。(画像では、塗りつぶし:無、枠線:黒)
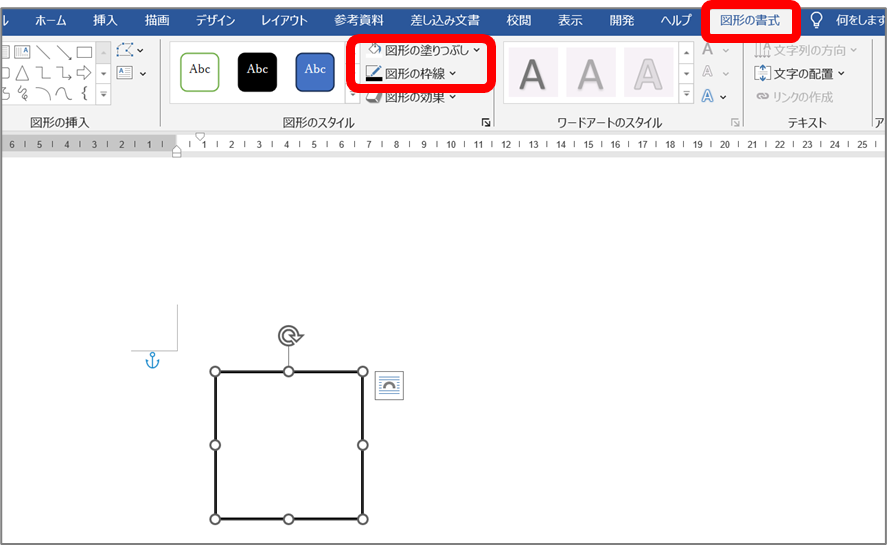
(3)図形を右クリックし、「テキストの追加」をクリック。
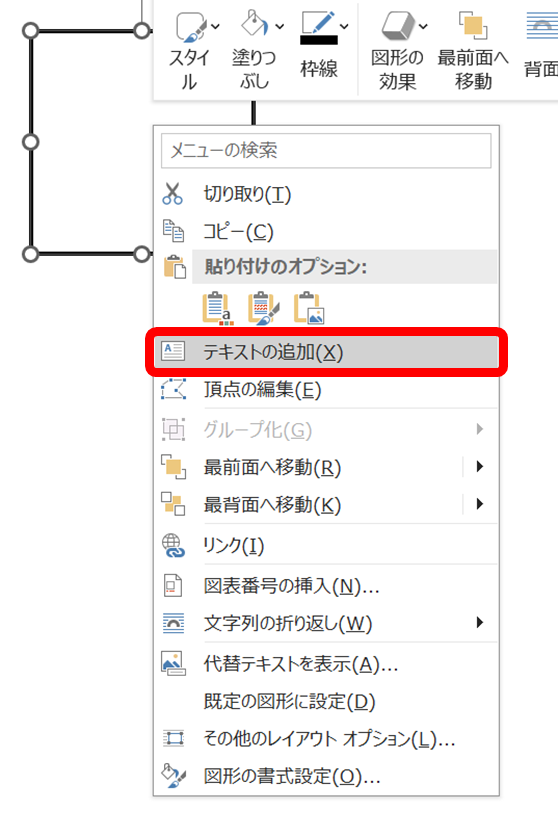
(4)図形の中にテキストでチェック(✓)を入力。
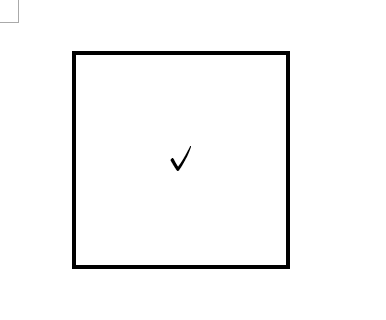
(5)図形を右クリックし、「図形の書式設定」をクリック。
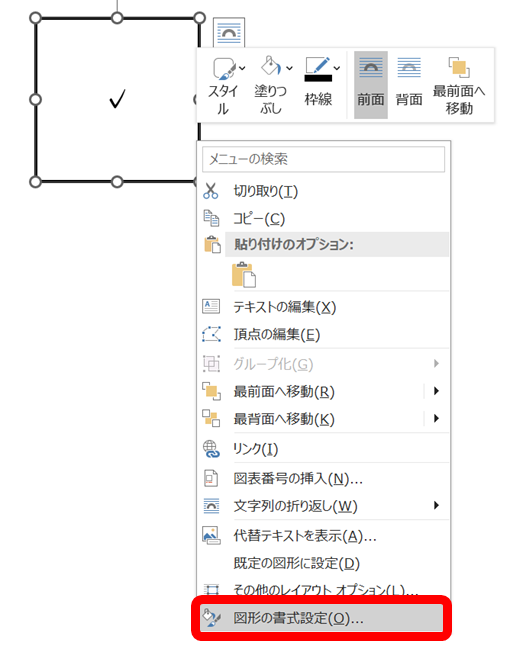
(6)「文字のオプション」>「テキストボックス」>「余白」を「0 mm」に設定する。
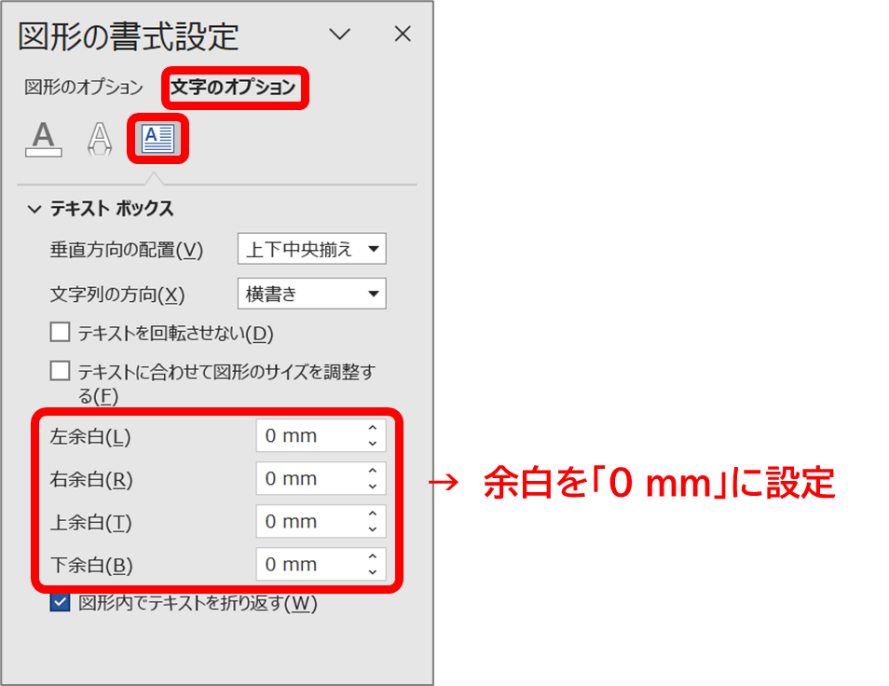
(7)フォントサイズとフォントカラーを任意に変更。
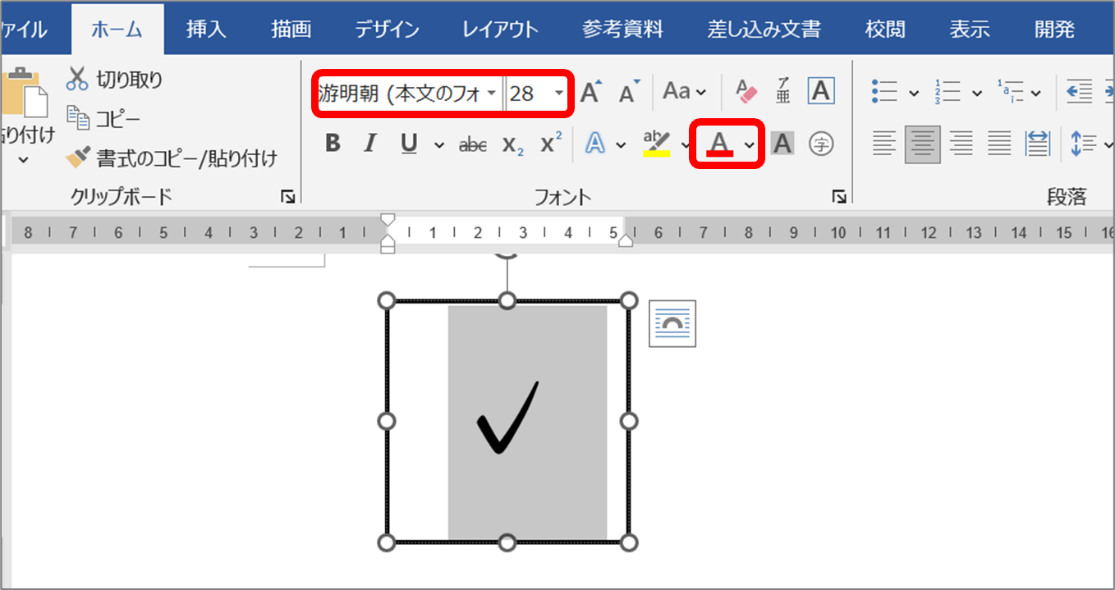
(8)チェックマークとボックスの色が違うチェックボックスが作成できました。
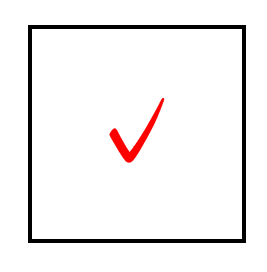
まとめ ワードでチェックボックスの作り方方(レ点、四角の中に:□)と入力方法
以上がWordでチェックボックスを作る方法でした。
様々な方法をご紹介しましたので、好きな方法でチェックボックスを作成してみてください。