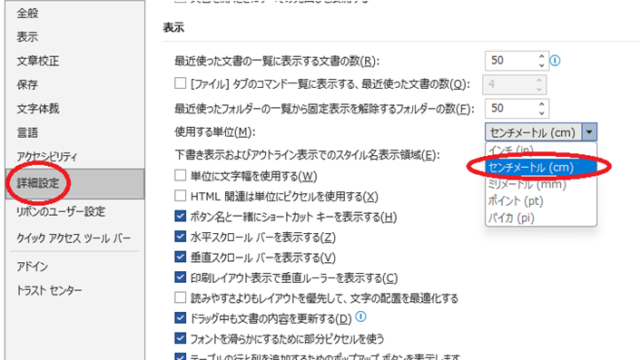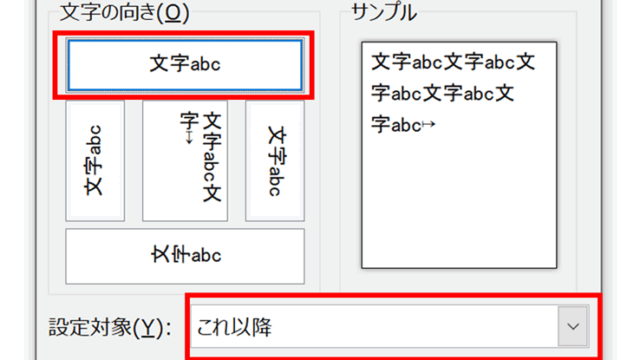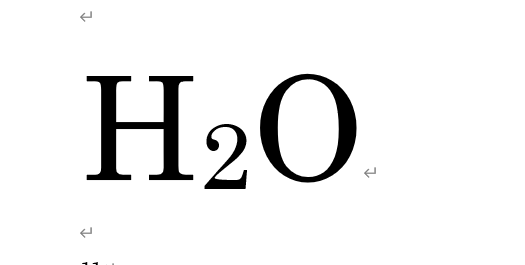今回は、変更履歴が削除できない、表示されない時の対処方法について解説していきます。
・削除する場合は、メニューの「校閲」→「変更履歴」→「承諾」→「すべての変更を反映」を選択する
・表示したい場合は、「変更履歴の記録」を選択する
それではさっそく見ていきましょう。
ワードで変更履歴が削除できない原因と対策【変更履歴を承認する】
次のような文章を見ていきます。
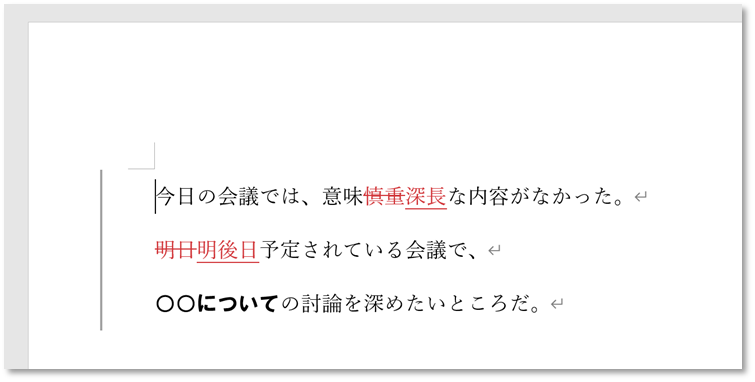
ここで、変更履歴によって表現されている箇所は次の3つですね。
・「意味慎重」→「意味深長」
・「明日」→「明後日」
・「○○について」のフォントを明朝体からゴシックへ
赤い取り消し線で書かれた変更履歴は、バックスペースやデリートでは消すことが出来ません。
消すためには、その変更履歴を承認する必要があります。
メニューの「校閲」から「変更履歴」に「承諾」があります。
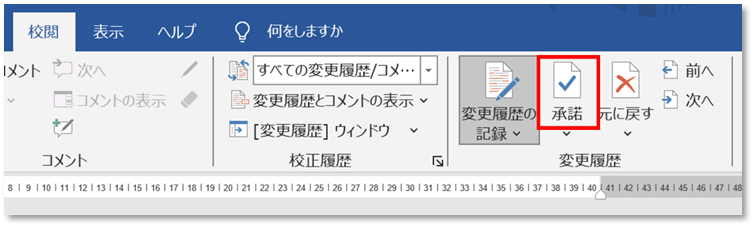
予め消したい箇所にカーソルを合わせてから大きい緑色のチェックが入ったアイコンの「承認」を押し進めることで消すことができます。
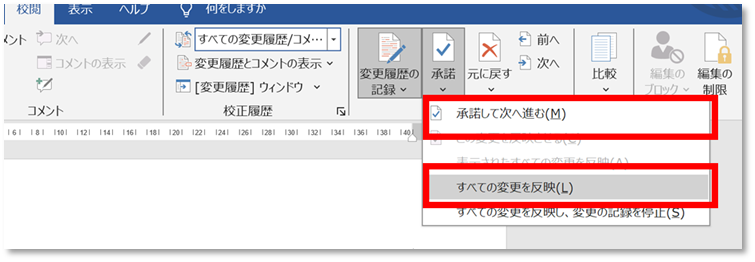
なお、下のメニューの「承認して次へ進む」でも同様の操作が行えます。
下の図は何回か承認を実行した結果です。
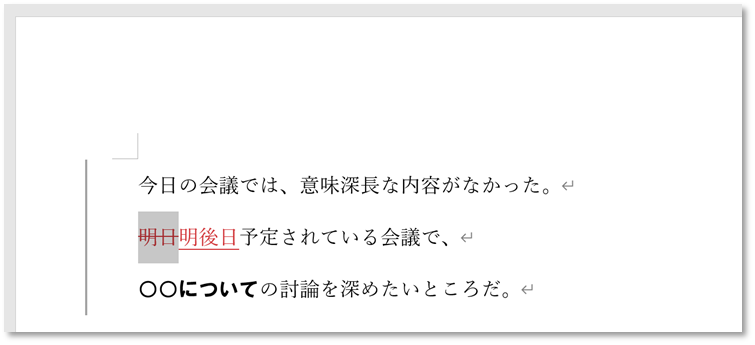
文章中の変更履歴を全て削除してもいい場合は、「すべての変更を反映」で行うことができます。
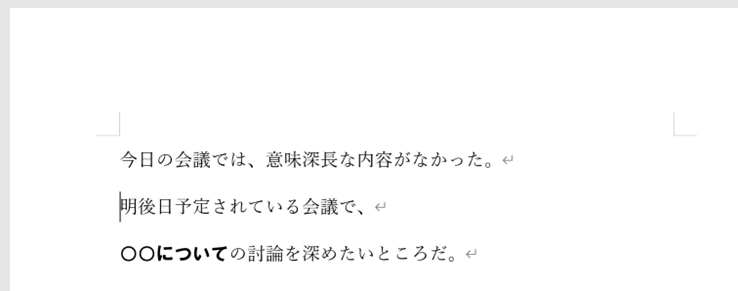
ワードで変更履歴が表示されない原因と対策【変更履歴の記録を選択】
変更履歴が表示されない場合には、「校閲」メニューの「校正履歴」にあるプルダウンメニューをチェックしましょう。
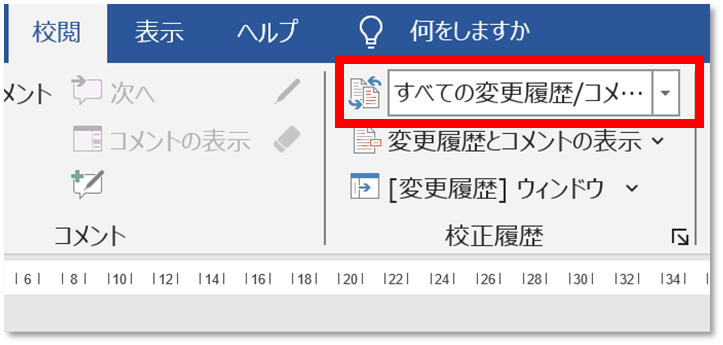
ここが「変更履歴/コメントなし」以外なら、変更履歴が表示されています。
それでも出ていない場合、変更履歴が記録されていない状態になっています。
「校閲」から「変更履歴」にある「変更履歴の記録」を見てみましょう。
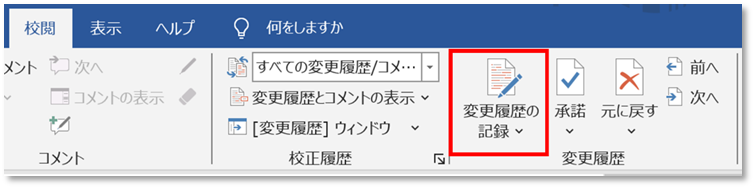
ここが濃いグレー色になっていないなら、変更履歴は記録されていません。
このボタンを押すことで、記録がつくようになります。
まとめ 変更履歴の削除および表示の方法
ここまで、変更履歴の削除および表示の方法について解説しました。
削除も表示も、簡単そうで意外と見落としがちなポイントです。
使用時には一度確認するように心がけていきましょう。