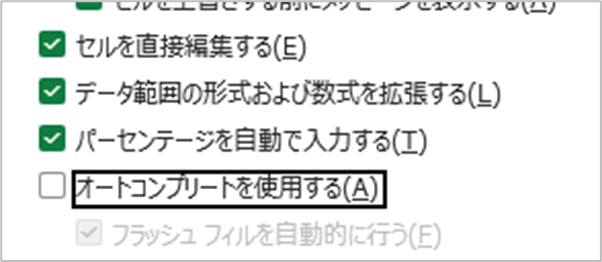エクセルを使用していく中で、データの縦合計を求める機会は多く、重要な作業の一つですよね。
そこで、この記事では「エクセルの縦合計の出し方、計算方法」について、分かりやすく解説しています。
具体的には、
・SUM関数や数式を使った一括計算
・関数を使わずに足していく方法
・マクロを使って一気に合計を出す方法
これらの方法をご紹介します。
それでは以下で見ていきましょう。
エクセルの縦合計の出し方、計算方法(列方向:SUM関数や数式で一括計算)
エクセルの縦合計を出したい時に最も簡単でおすすめなのが、SUM関数を使用した方法です。
SUM関数は、指定した範囲内の数値を合計してくれる便利な関数です。

例えば、この表のB2からB10までの数値を合計したい場合、B11のセルに「=SUM(B2:B10)」と入力するだけで、縦合計が求められます。
(セル範囲は、マウスでクリック、ドラッグで指定できます)

また、数式を使って一括計算することも可能です。
例えば、C2からC10までの数値を合計したい場合、C11のセルに「=C2+C3+C4+C5+C6+C7+C8+C9+C10」と入力しても、縦合計が求められますね。

ですが、この方法は数値の範囲が広い場合、入力が大変になってしまうので注意が必要です。
エクセルの縦合計の出し方、計算方法(関数を使用せず、どんどん足していく)
続いて関数を使わずに縦合計を求める方法を見ていきましょう。
厳密には合計ではなく、どんどん加算する方法を以下で紹介します。
例えばD1からD10までの数値を合計したい場合、D2のセルに「=D1」と入力します。

D3のセルに「=D1+D2」と入力します。

そして、D3のセルをD10まで下にドラッグすれば、どんどん足していく形で縦合計が求められます。

エクセルの縦合計の出し方、計算方法(マクロを使い、一番下の数値まで一気に)
最後にマクロを使って計算する方法を見ていきましょう。
マクロとは、エクセルの操作を自動化するための機能です。
マクロを使用すれば一番下の数値まで一気に縦合計を求めることができますよ。
マクロを使いたい場合は、まず[表示]タブにある「マクロ」の選択肢を選択しましょう。

[マクロの記録]をクリックし、名称を設定、記録したい操作を行った後、記録を終了してマクロ有効ブックとして保存すれば操作が保存されます。
例えば、D1からD1000までの数値を合計したい場合であれば、以下のようなマクロを作成します。
Sub VerticalSum()
Range(“D1”).Select
Selection.End(xlDown).Select
ActiveCell.Offset(1, 0).Range(“A1”).Select
ActiveCell.FormulaR1C1 = “=SUM(R[-” & Selection.Row & “]C:R[-1]C)”
End Sub
このマクロを実行すると、D1からD1000までの数値が自動的に合計されます。
マクロを使用すれば、大量のデータを扱う場合でも簡単に縦合計を求めることができます。
ただし、マクロの作成には専門的な知識が必要なので、初心者の方にはハードルが高いかもしれません。
まとめ SUM関数や数式、マクロを使ったエクセルの縦合計の出し方や計算方法
ここでは、エクセルの縦合計の出し方や計算方法について、SUM関数や数式を使った一括計算、関数を使わずに足していく方法、マクロを使って一気に合計を出す方法などを紹介しました。
初心者の方は、SUM関数を使用した一括計算がおすすめです。関数を使わずに足していく方法は、理解しやすいかもしれませんが、効率が悪いので注意が必要です。マクロを使用すれば、大量のデータを扱う場合でも簡単に縦合計を求めることができますが、作成には専門的な知識が必要です。
エクセルの縦合計を求める際は、データの量や自分のスキルに合わせて、適切な方法を選ぶことが大切です。この記事を参考に、エクセルの縦合計を上手に求められるようになってください。