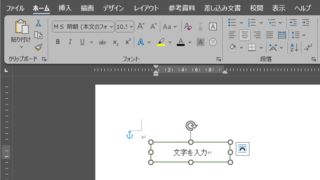今回は、エクセルで全体を拡大・縮小(印刷時や表示)する方法について説明します。
拡大、縮小は画面で見るときと印刷するとき、それぞれにやり方が異なります。
それぞれについて、説明します。
エクセルで全体を拡大・縮小(表示状態:ワークシート)する方法
まずは、エクセルで全体を拡大・縮小(表示状態:ワークシート)する方法です。
こちらはマウスだけでやるやり方と、キーボードを組み合わせてやるやり方の2種類について説明します。
結果はどちらも一緒になりますので、やりやすい方で覚えてください。
まず、マウスのみで画面を拡大してみます。
今、エクセルのウィンドウ右下に「100%」と書いてあります。
この状態が標準の状態です。
今、この画面だと表が左上に寄ってしまい、見づらいです。
こういったときに画面を拡大します。
エクセルウィンドウ右下にある「+」をクリックしてください。
画面右下の数字が「110%」になり、少しだけ拡大されたことがわかります。
さらに続けて「+」をクリックすることで、もっと拡大することができます。
下の図は、200%まで拡大した時です。
これで大きく見やすくなりました。
拡大について、別の方法です。
今は「+」をクリックし続けましたが、画面の拡大はマウスのホイール(マウスの真ん中についています)でも可能です。
やり方は、キーボードの「CTRL」を押しながらマウスのホイールを上に回していくだけです。
これで、回した量に応じて画面が拡大されます。
次に、縮小について確認してみます。
縮小したいとき、というのは以下の図のように表が画面に収まらないときです。この図の場合は「製品20」までありますが、「製品18」までしか表示されていないので、全体を見ることができません。
こういったときは、ウィンドウ右下の「-」をクリックしてください。
少しずつ小さくなりますので、表全体が見えるようになるまでクリックしましょう。そうすると、以下のように表示できました。
拡大の時と同様、画面の縮小もマウスのホイール(マウスの真ん中についています)でも可能です。
やり方は、キーボードの「CTRL」を押しながらマウスのホイールを下に回していくだけです。
これで画面が縮小されました。
エクセルで全体を拡大・縮小(印刷時)する方法
次に、エクセルで全体を拡大・縮小(印刷時)する方法について説明します。
先ほどの拡大・縮小は画面上だけでやっていましたので、印刷結果には影響しません。印刷するものを拡大したり、縮小したりするときはこちらの方法を使います。
まず、拡大について説明します。
以下のような表を用意しました。
これが印刷するときにどう見えるか、はこの状態ではわかりずらいので、まず画面をページレイアウトモードに変更します。
画面上部のメニューから「表示」をクリックし、「ページレイアウト」をクリックします。
この画面にすると、表の右側に余白ができてしまっていることがわかります。
この余白をなくし、表を幅いっぱいにしてみます。
画面上部のメニューから「ページ レイアウト」をクリックし、「拡大/縮小」と書かれた右にある上矢印をクリックします。
何回かクリックすると、下の図のように余白がなくなった状態になります。
これで拡大は完了です。
次に、縮小についてやってみます。
今、以下のような表を用意しました。
これも先ほど同様、まずはページレイアウトモードにします。
画面上部のメニューから「表示」をクリックし、「ページレイアウト」をクリックします。
そうすると、下のページのように複数のページに分割されてしまうことがわかります。
これを1ページにおさめたいときは、画面上部のメニューから「ページ レイアウト」をクリックし、横:となっている右の「自動」を「1ページ」に切り替えます。
これで、1ページにすべておさまりました。
【まとめ】エクセルで印刷時に全体を拡大・縮小(表示も)する方法
今回はエクセルで全体を拡大・縮小(印刷時や表示)する方法について説明しました。
画面で表示したいときと印刷したいときで使い方が変わりますので、それぞれに合わせて活用してください。