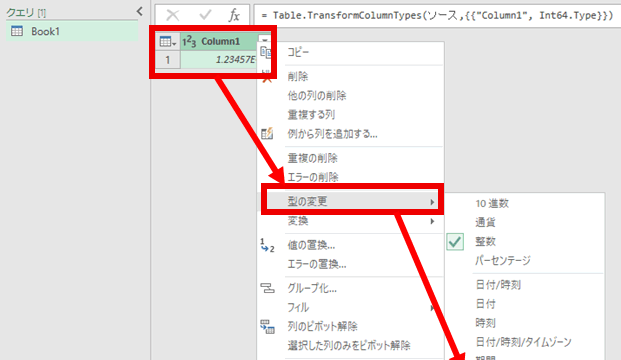今回は、エクセルにて図形をセルに連動させる・連動させない方法について説明します。
連動させる、させないは設定で実現できますので、そのやり方について説明します。
エクセルにて図形をセルに連動させる・させない方法
まずは、エクセルにて図形をセルに連動させる・させない方法です。
以下のような図形を準備しました。
最初に、セルの大きさに連動させてみます。
この図形を選択した状態でマウスの右クリックから「サイズとプロパティ」をクリックします。
画面の右側にメニューが表示され、その中にプロパティという項目が表示されます。ここで、「セルのサイズに合わせて移動やサイズ変更をする」をクリックします。
この状態でセルの大きさを変えると、それ併せて図形も形が変わります。
こちらの画像ではB列の幅を変えてみました。それに合わせて図形の形も変わったことがわかります。
連番させない場合
次に、セルのサイズに連動させない方法についてやってみます。
先ほどと同様、以下のような図形を準備しました。
この図形を選択した状態でマウスの右クリックから「サイズとプロパティ」をクリックします。
画面の右側にメニューが表示され、その中にプロパティという項目が表示されます。ここで、「セルのサイズに合わせて移動やサイズ変更をしない」をクリックします。
この状態でセルの大きさを変ても、図形が変化しなくなったことがわかります。
こちらの画像ではB列の幅を変えてみました。先ほどと異なり、図形の形、大きさが変わっていないことがわかります。
エクセルにて画像や写真をセルに連動させる・させない方法
次に、エクセルにて画像や写真をセルに連動させる・させない方法について説明します。
以下のような画像を準備しました。
最初に、セルの大きさに連動させてみます。
この画像を選択した状態でマウスの右クリックから「サイズとプロパティ」をクリックします。
画面の右側にメニューが表示され、その中にプロパティという項目が表示されます。ここで、「セルのサイズに合わせて移動やサイズ変更をする」をクリックします。
この状態でセルの大きさを変えると、それ併せて画像も形が変わります。
こちらの画像ではB列の幅を変えてみました。それに合わせて画像の形も変わったことがわかります。
連動させない場合
次に、セルのサイズに連動させない方法についてやってみます。
先ほどと同様、以下のような画像を準備しました。
この画像を選択した状態でマウスの右クリックから「サイズとプロパティ」をクリックします。
画面の右側にメニューが表示され、その中にプロパティという項目が表示されます。ここで、「セルのサイズに合わせて移動やサイズ変更をしない」をクリックします。
この状態でセルの大きさを変ても、画像が変化しなくなったことがわかります。
こちらの画像ではB列の幅を変えてみました。先ほどと異なり、画像の形、大きさが変わっていないことがわかります。
まとめ エクセルにて画像や写真をセルに連動させる・連動させない方法【オブジェクト】
今回はエクセルにて図形をセルに連動させる・連動させない方法について説明しました。
図形、画像どちらでも基本的な操作は変わりませんので、ぜひ使い方を覚えて活用してください